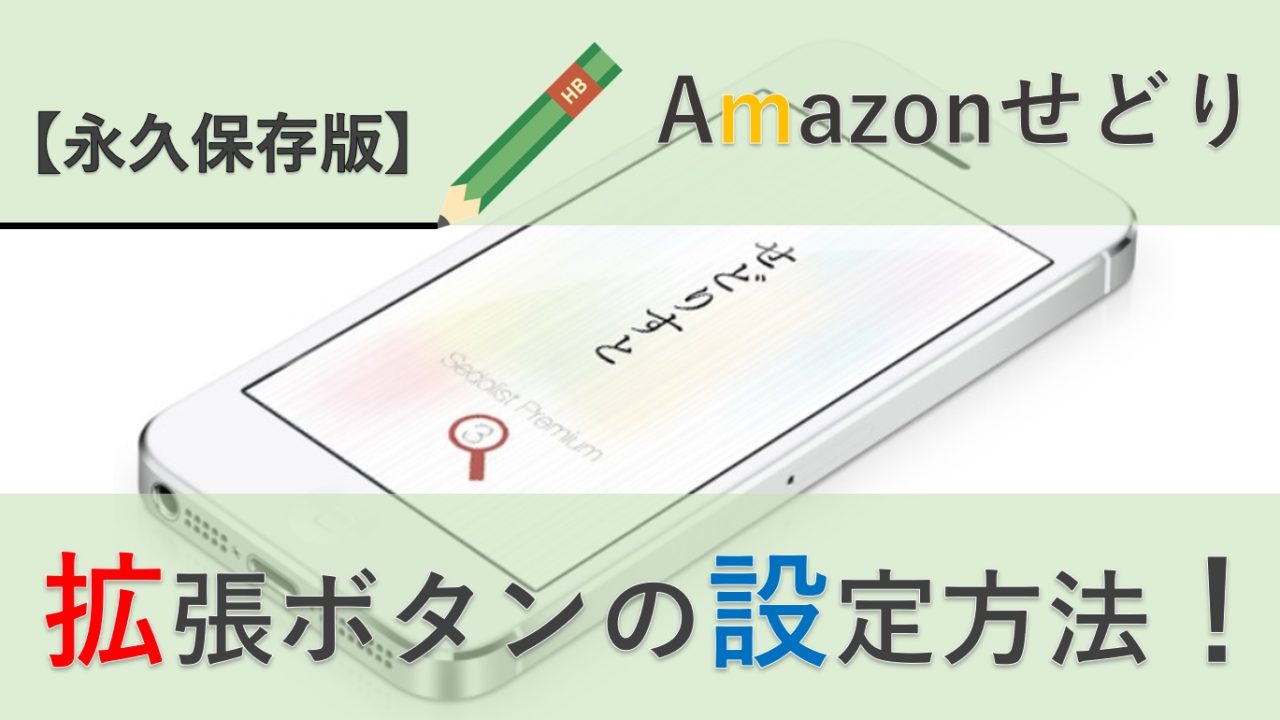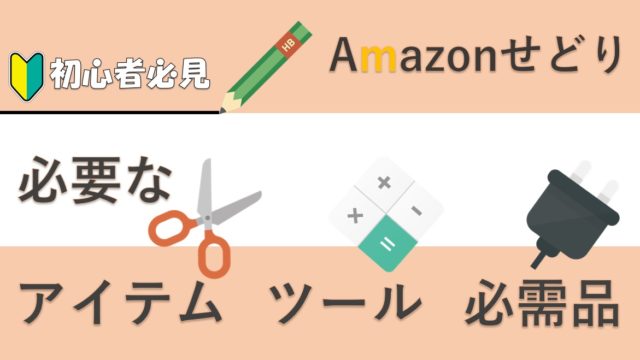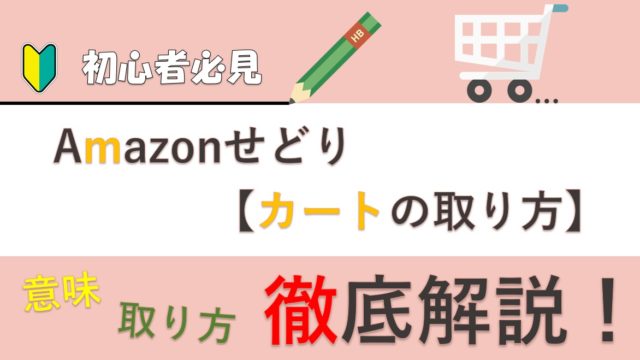ボタンのカスタマイズのやり方が分かりません。
詳しく教えて頂きたいです。
こんにちわ。こんばんわ。カミノリです!
せどりすとプレミアムは検索ボタンをカスタマイズすることが出来ます。
初めてカスタマイズを行う方は、やり方がいまいち分からないかと思います。
そこで今日は、せどりすとプレミアムの拡張ボタンのカスタマイズの方法について画像を入れながら分かりやすく解説します!
本記事の通りに設定して頂ければ、設定が完了します!
また、どの拡張ボタンがほしいかによってあなたのお好みに合わせて設定できるのがせどりすとプレミアムの良い所ですので、
やり方さえ分かれば、後はあなたのお好みで設定することも出来ます!
せどりすとプレミアムの基本的な設定方法が分からないという方は、
せどりすとプレミアムの設定方法を徹底解説【永久保存版】

コチラの記事からご覧ください。
本記事のテーマ
せどりすとプレミアムの拡張ボタンの設定方法【永久保存版】
せどりすとプレミアムの拡張ボタンの設定方法

せどりすとプレミアムはせどりでガッツリ稼いでいく為には必須とも言える神ツールです!
また、せどりにおいて【リサーチ】することはかなり重要な作業になります。
今回、【検索リストの拡張ボタンの設定】をすることで、そのリサーチ作業の時間を短縮して、少しでも多くの商品を検索し利益拡大に繋がる重要な設定なので、これを機会にあなた好みの設定に変えてください!
それでは、よろしくお願いいたします。
拡張ボタンの追加方法
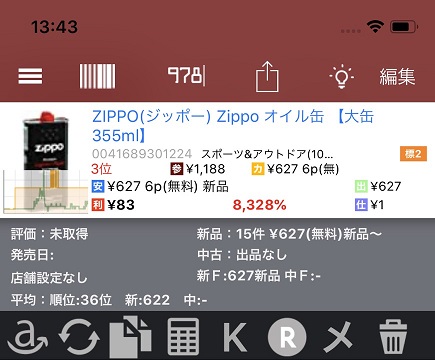
では早速、拡張ボタンをカスタマイズしていきましょう。
拡張ボタンのカスタマイズの方法は、
1.ボタンの追加
2.ボタンの詳細設定(URLの指定など)
この2点だけです!
1.ボタンの追加
まずトップからここのメニューボタンをタップ。
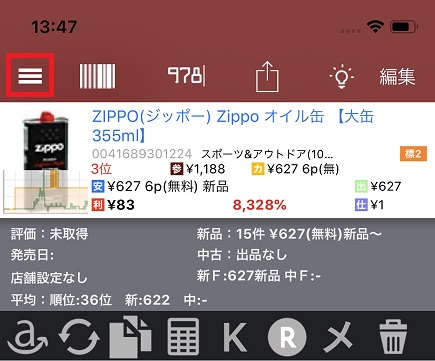
次に、【アプリケーション設定】をタップ。
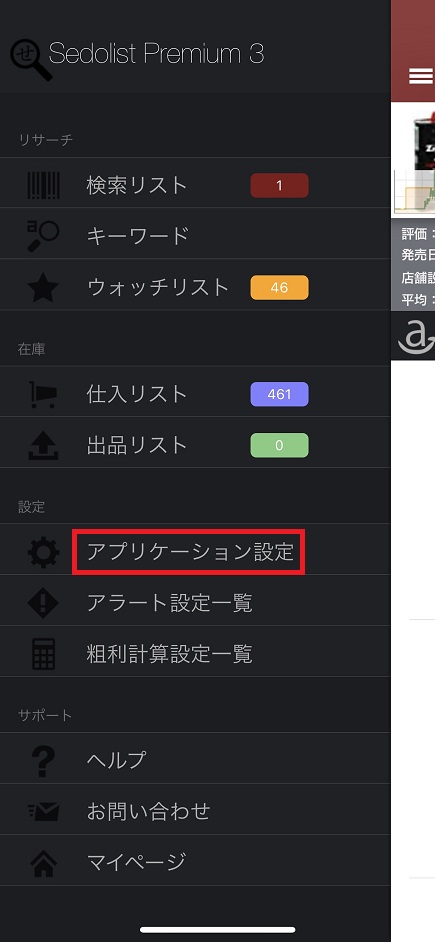
次に、【検索リスト拡張ボタン設定】をタップ。
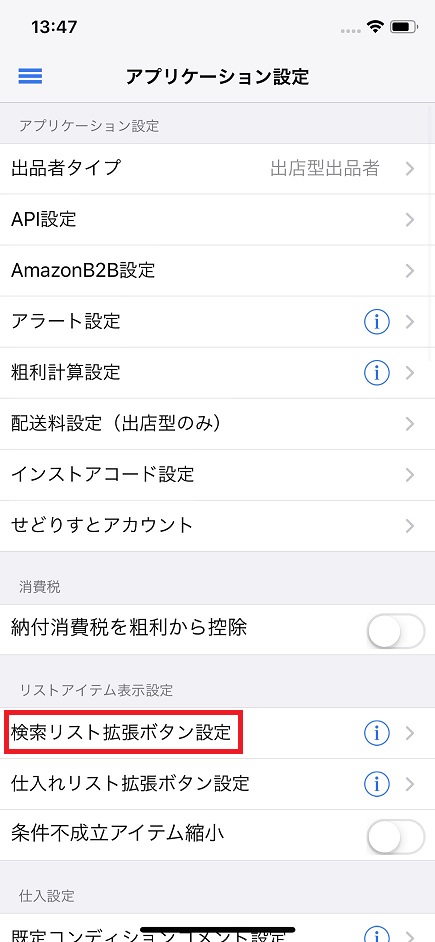
次に、右上にある【編集】をタップ。
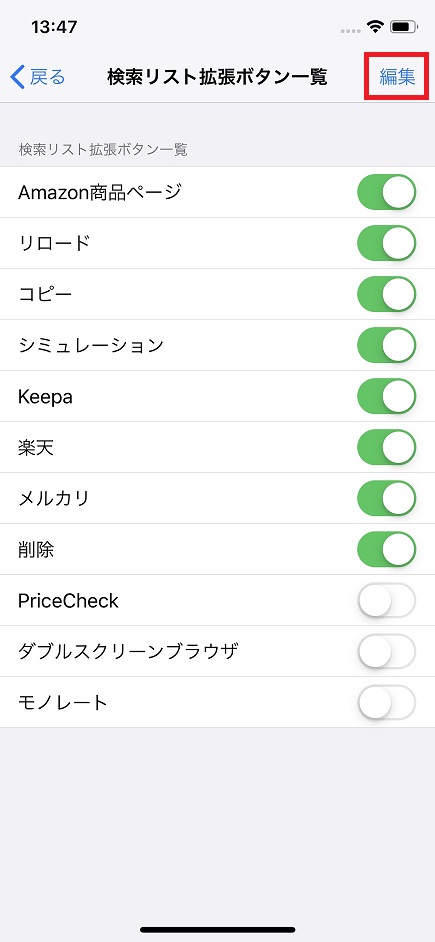
次に、左上にある【+】をタップ。
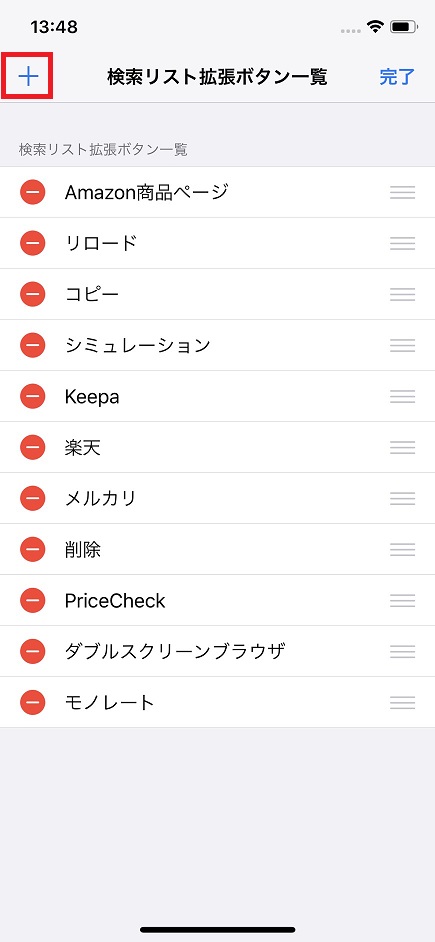
ここまでが、新規「ボタンの追加」準備です。
次にこのまま、「ボタンの詳細設定」に移ります。
今回新しくYahooのボタンを追加してみましょう。
ボタンの詳細設定(URLの指定など)
変更箇所は、以下の3ヶ所です。
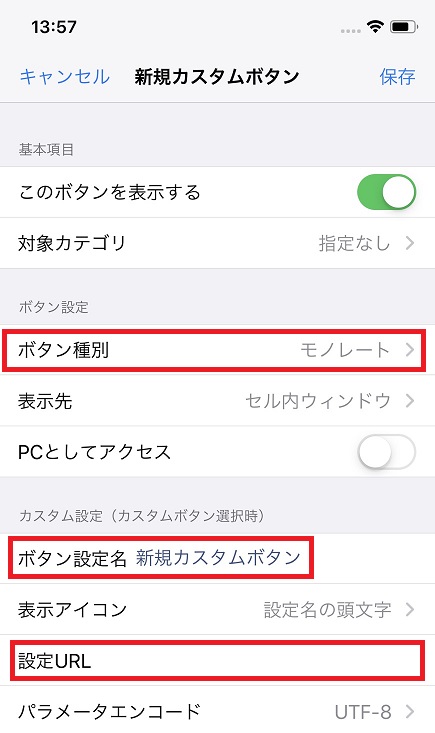
一つずついきましょう!
まず「ボタン種別」で【Yahooショッピング】を選択して【保存】を押します。
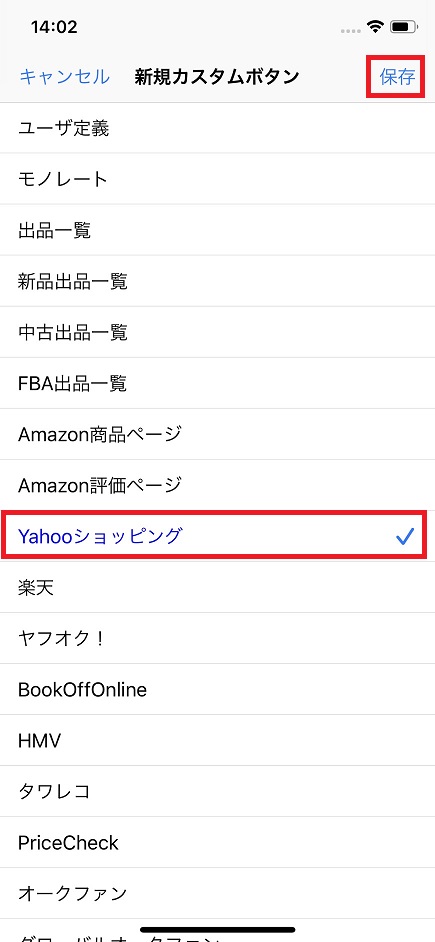
すると一番下に「Yahooショッピング」が追加されています。
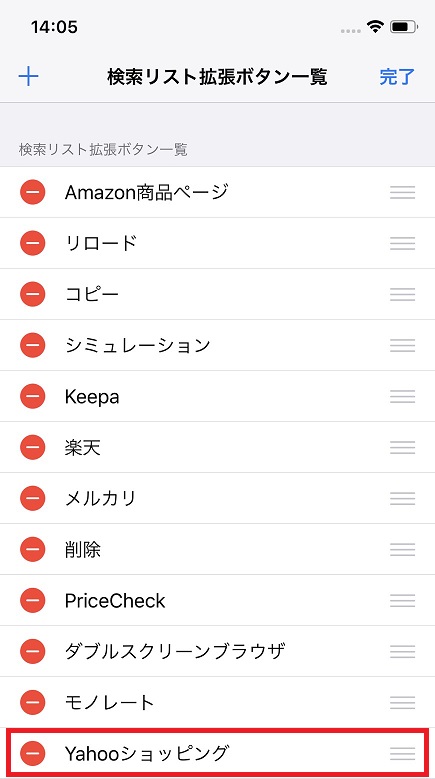
一旦、右上の【完了】を押してください。
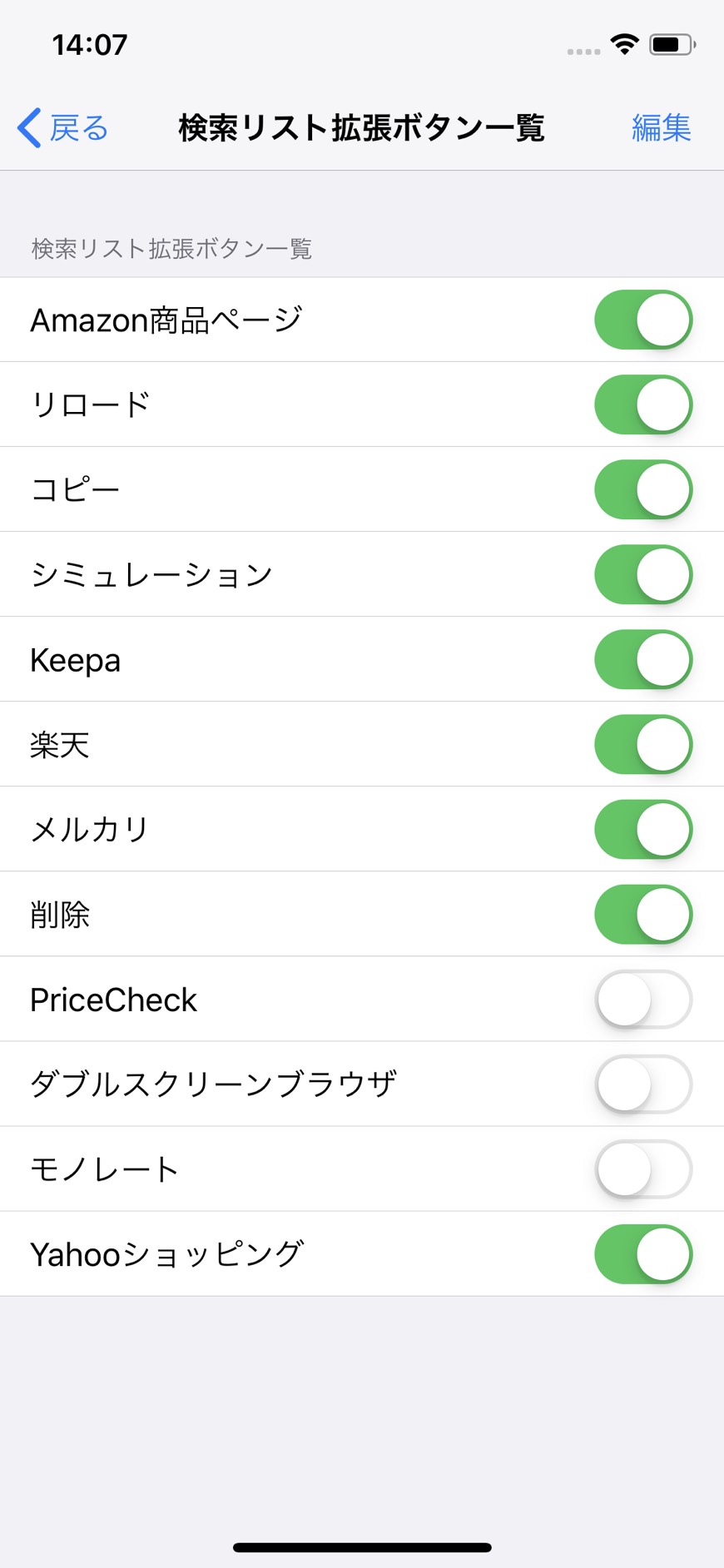
するとこの画面になります。
次にURLなどの詳細設定を行いますので、【Yahooショッピング】をタップ。
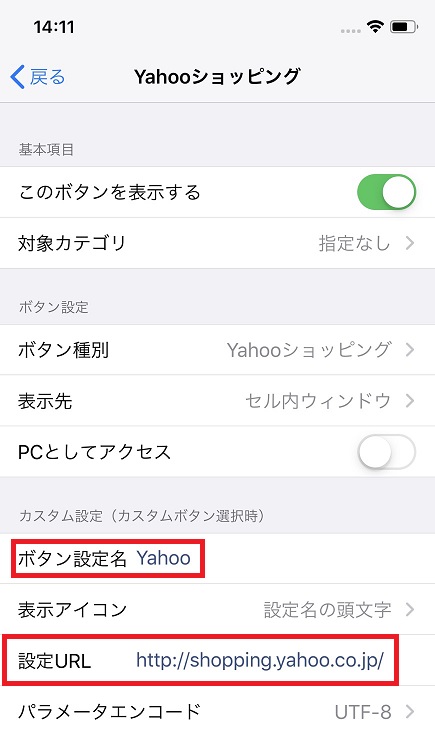
「ボタン設定名」を【Yahoo】(名前はお好みで大丈夫です)
「設定URL」を【http://shopping.yahoo.co.jp/】
に変更したら、これで完了です!
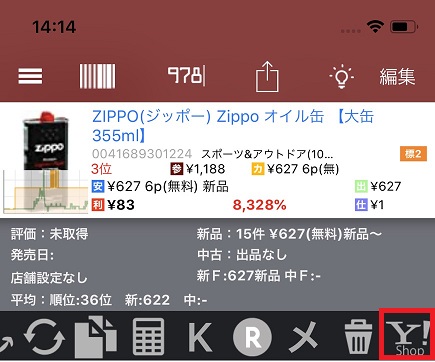
「Yahoo」が追加されています。
この要領で色んなボタンを追加していきましょう!
また、「表示アイコン」をお好みで設定することも出来ますので、必要に応じて変更してください。
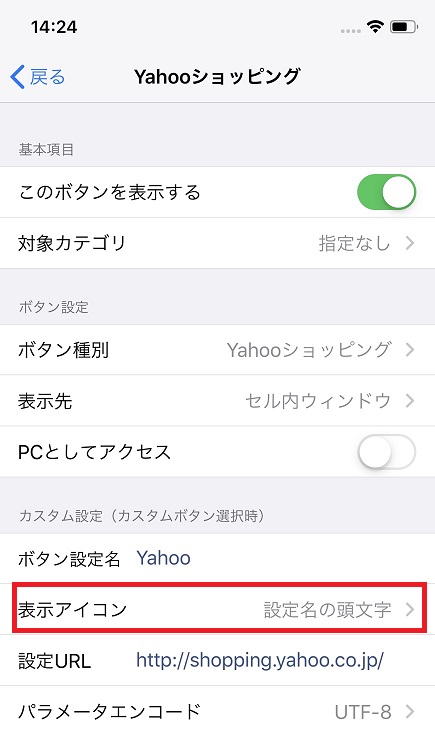
むしろその方が分かりやすいと思います。
その他の登録されていないサイトのアイコンはあなた好みで変更してください。
他の拡張ボタン

Yahoo以外にも便利な拡張ボタンはまだまだあります!
ボタンの追加方法は先ほどの通りなので、
ここでは、
「ボタン種別」
「ボタン設定名(お好み)」
「設定URL」
をご紹介していきます!
Keepa
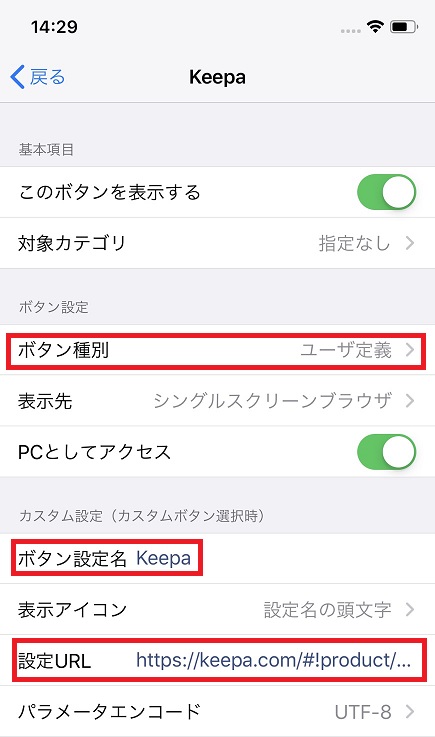
ボタン種別
ユーザ定義
ボタン設定名
Keepa
設定URL
https://keepa.com/#!product/5-{asin}
楽天
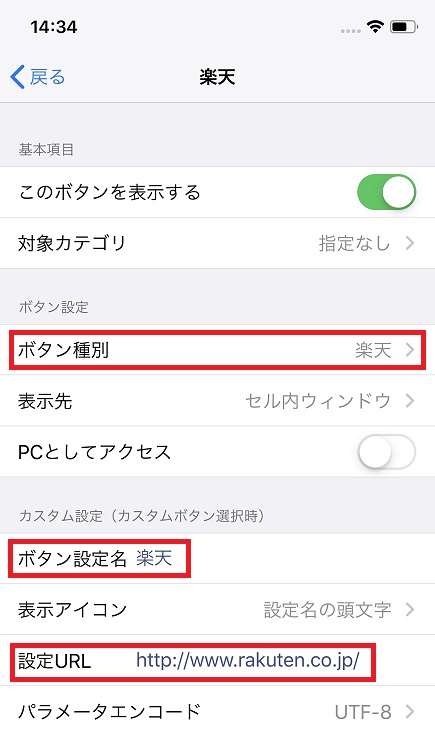
ボタン種別
楽天
ボタン設定名
楽天
設定URL
http://www.rakuten.co.jp/
メルカリ
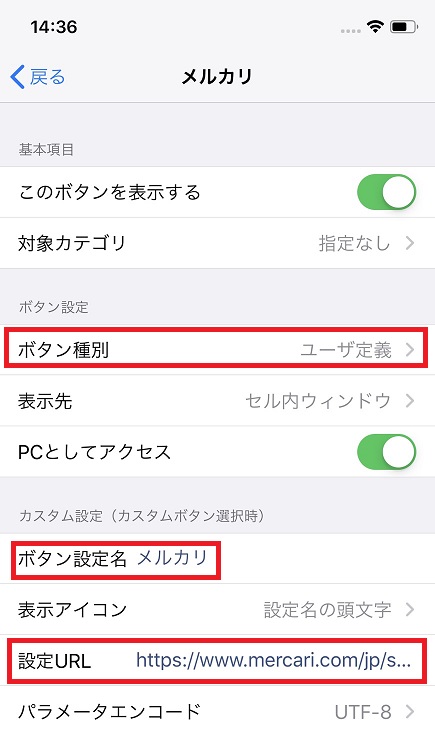
ボタン種別
ユーザ定義
ボタン設定名
メルカリ
設定URL
https://www.mercari.com/jp/search/?keyword={title}
※URLの最後の{title}部分を、
{jan}にすればJANコードで検索、
{asin}にすればASINで検索されます。
がメルカリの場合は出品者さんが「JANコード」や「ASIN」を説明文に載せていない限りヒットしません。
また、タイトルも、この拡張ボタンの場合、
「Amazonでのタイトル」で検索することになるので、ヒットする確率は低くなります。
ヒットした商品は参考程度と考えておくのがいいかと思います。
以上です!
では、次は、おすすめの拡張ボタンをご紹介します!
おすすめの検索リスト拡張ボタン
ここでは僕が設定している拡張ボタンをご紹介します!
特に重要という訳ではなく、僕がリサーチしやすいように並べているだけのモノなので、参考にして頂ければと思います。
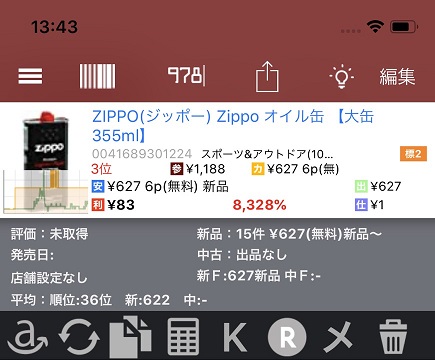
Amazon商品ページ(既存)
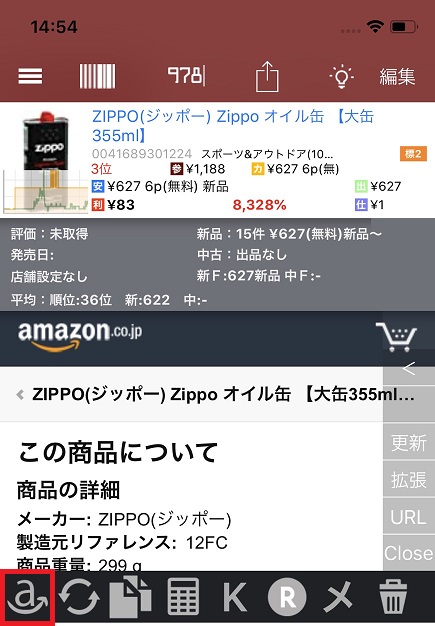
このボタンを押すとAmazonの商品ページを表示してくれます。
リロード(既存)
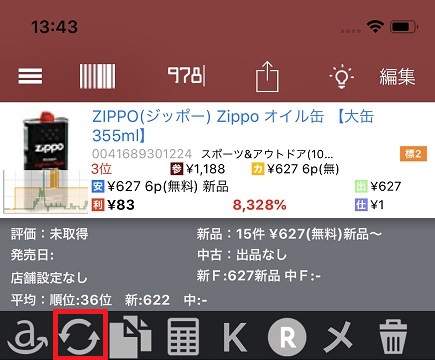
このボタンを押すとリロードしてくれます。
電波の入りが悪く検索できなかった時などにリロードを使ったりします。
コピー(既存)
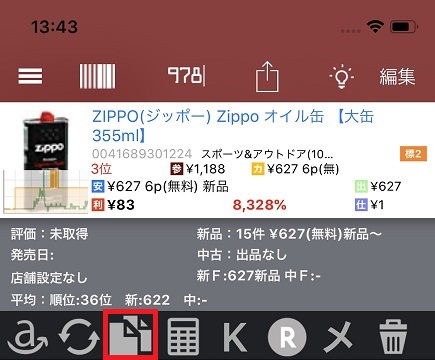
このボタンを押すと、
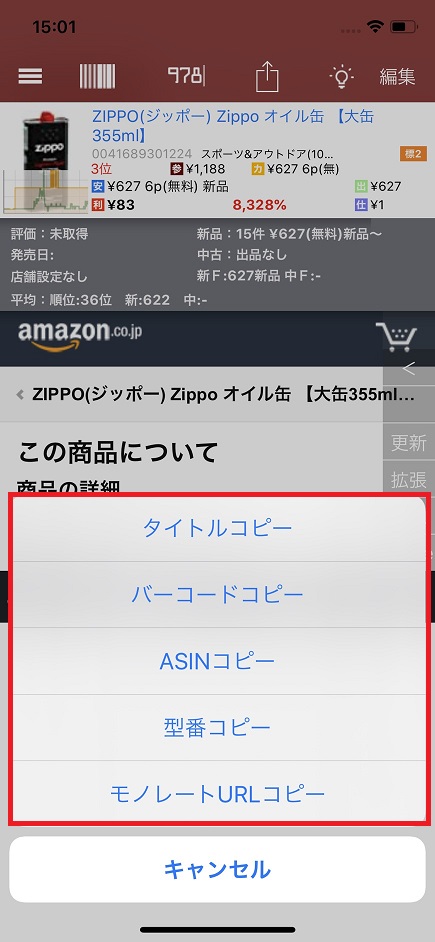
「タイトル」「JANコード」「ASIN」「型番」「モノレートURL」
をコピーすることが出来ます。
シミュレーション(既存)
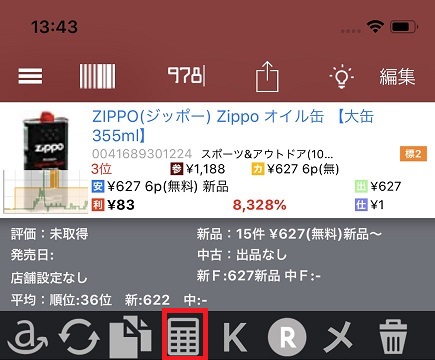
このボタンを押すと、
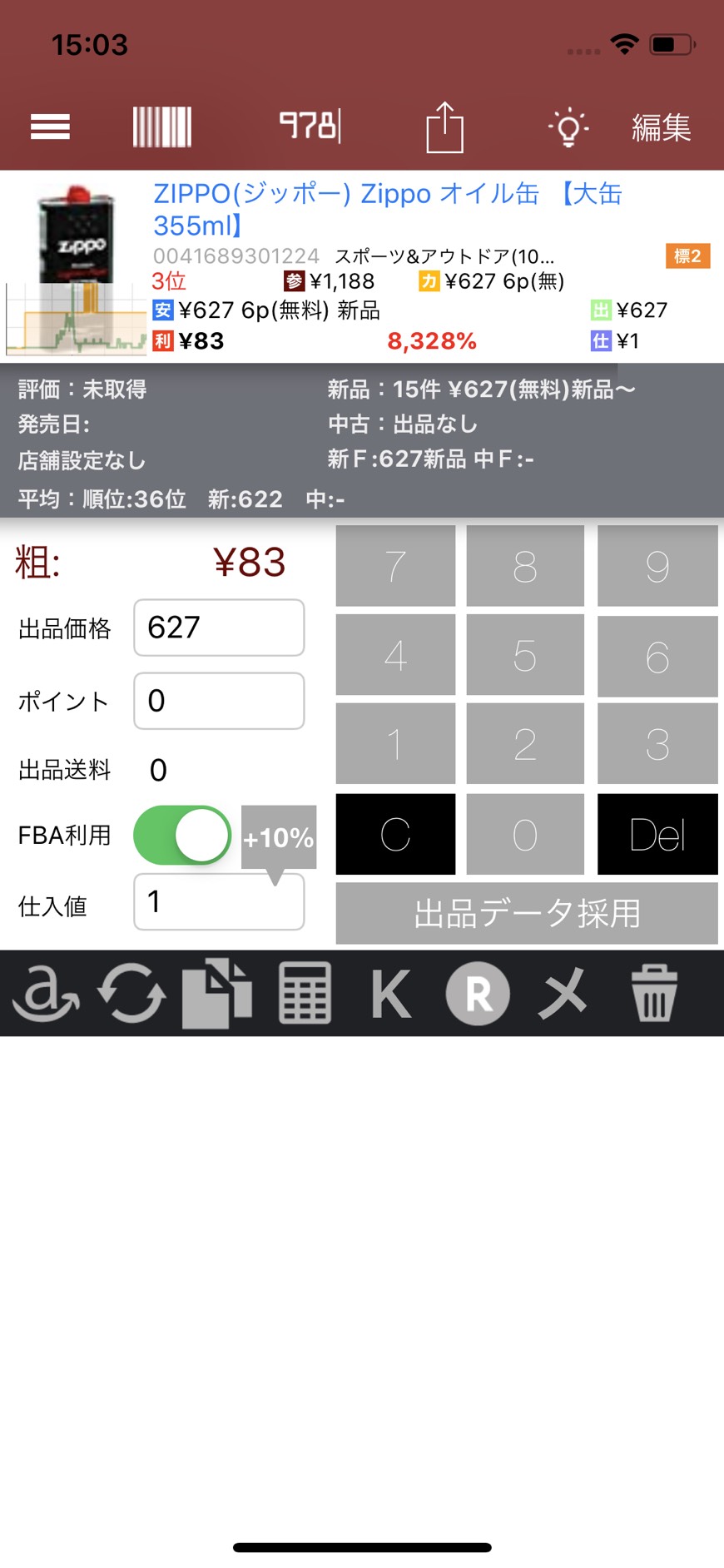
電卓が表示され、利益計算をすることが出来ます。
Keepa(拡張)
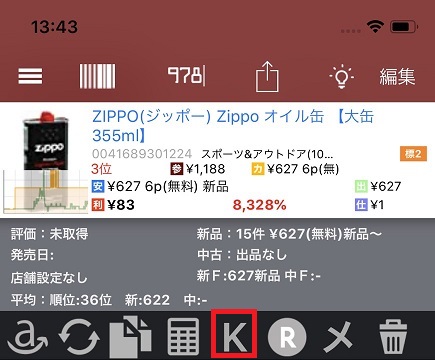
楽天(拡張)
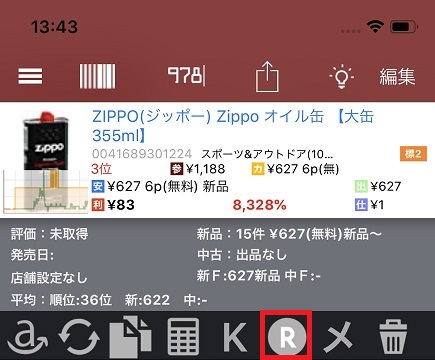
メルカリ(拡張)
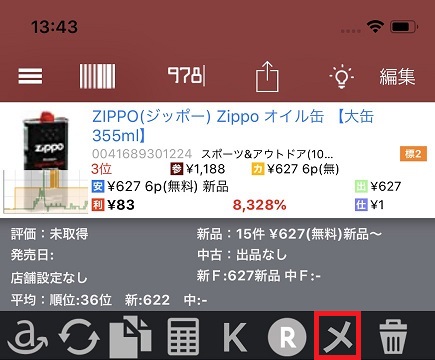
削除(既存)
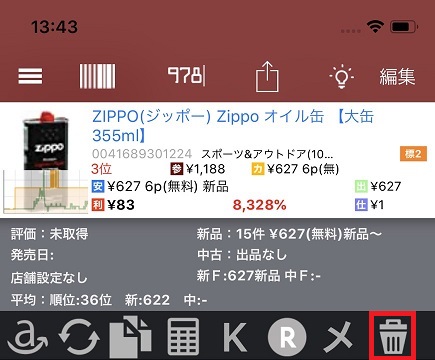
これを押すと、商品をリストから削除することが出来ます。
仕入リストも拡張ボタン設定ができる
最後に【仕入リストの拡張ボタン】のご紹介です。
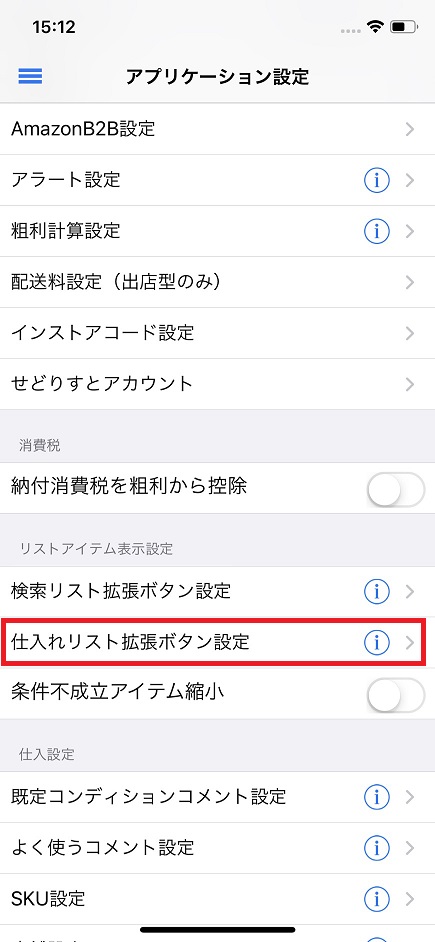
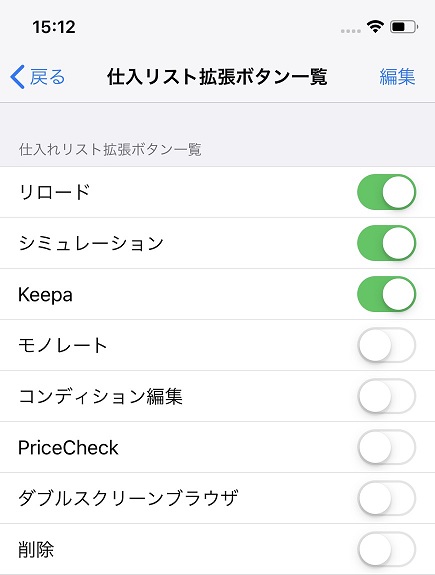
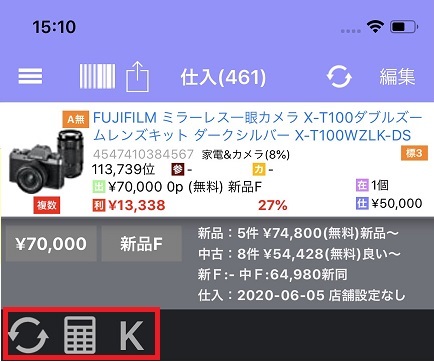
僕は、仕入リストは、
「リロード」
「シミュレーション」
「Keepa」
の3つにしています。
カスタマイズで追加することが出来ますので、
お好みで設定してください!
まとめ
いかがだったでしょうか?
今日は、せどりすとプレミアムの拡張ボタンの設定方法について解説しました。
これで今までより検索するのが楽だし速くなると思います!
そして利益商品をガンガン見つけて利益拡大を図ってください!!
最後に、別の記事では、
Amazon出品許可申請の方法【1クリックで解決するかも知れません】


といった記事も書いていますので、
お時間あれば是非チェックしてみてくださいね!
それでは今日はこの辺で!
またお会いいたしましょう!