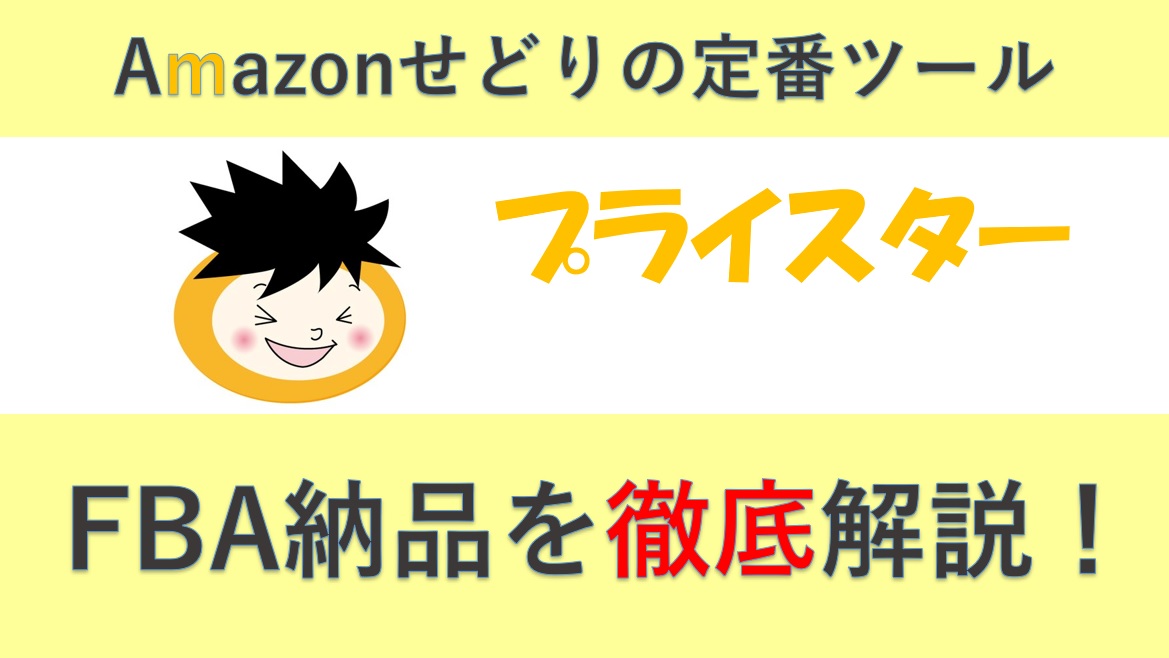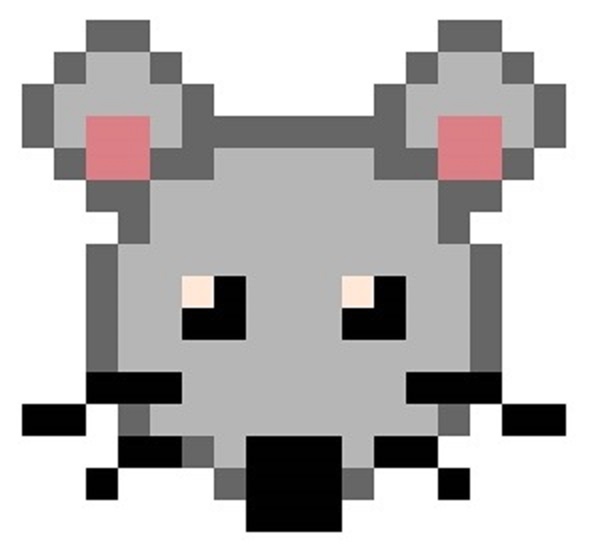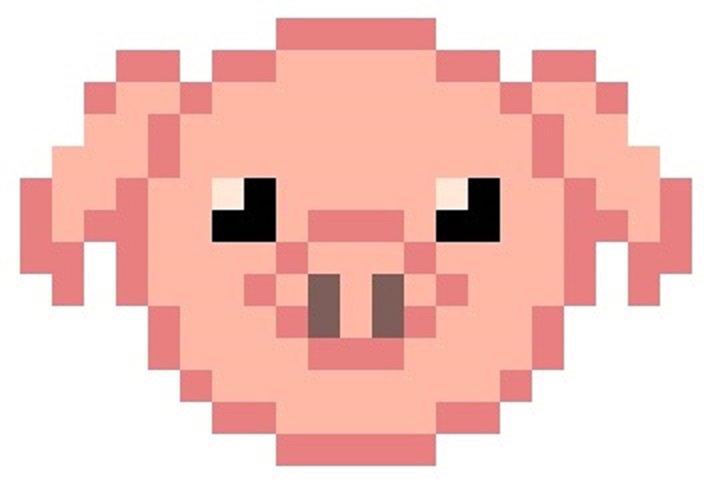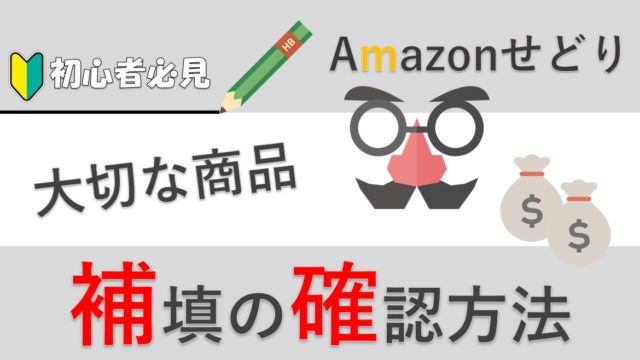ども、カミノリです!
今日はAmazonせどりを始めたばかりという方の為に
プライスターを使った、
大口出品のFBAでの商品の納品のやり方について解説します!
プライスターというのは、
Amazonせどりに特化した、価格改定ツールです!
価格改定だけではなく、出品登録やサンクスメールの自動送信、
売上管理なども出来ちゃいます!
有料ですが、その機能は多種多様で、
僕もせどりを始めた頃からずっっっと使っている神ツールです!
ご興味あれば是非!
プライスター公式サイト
今なら30日間の無料体験受付中です!
それでは、プライスターを使った納品方法を解説していきますね!
今日はプライスターを使った納品方法を解説していきますね!
・プライスターの納品方法を知りたい。
・プライスターを導入予定だが、
商品登録~納品までどのような作業か知りたい。
・せどりを始めたばかりでプライスターの使い方が分からない。
プライスターの納品方法-商品登録
今日はこの3つの商品を仕入れしてきたと仮定してお話をしていきますね!

4957792122846

4549526607974

4548736101401
まずは仕入れてきた商品をそれぞれバーコードを読み取って、
商品登録していきます。
プライスターにログインしたら、
トップの「出品する」にカーソルを合わせて、
「FBAで出品」部分の【①商品登録】をクリックします。
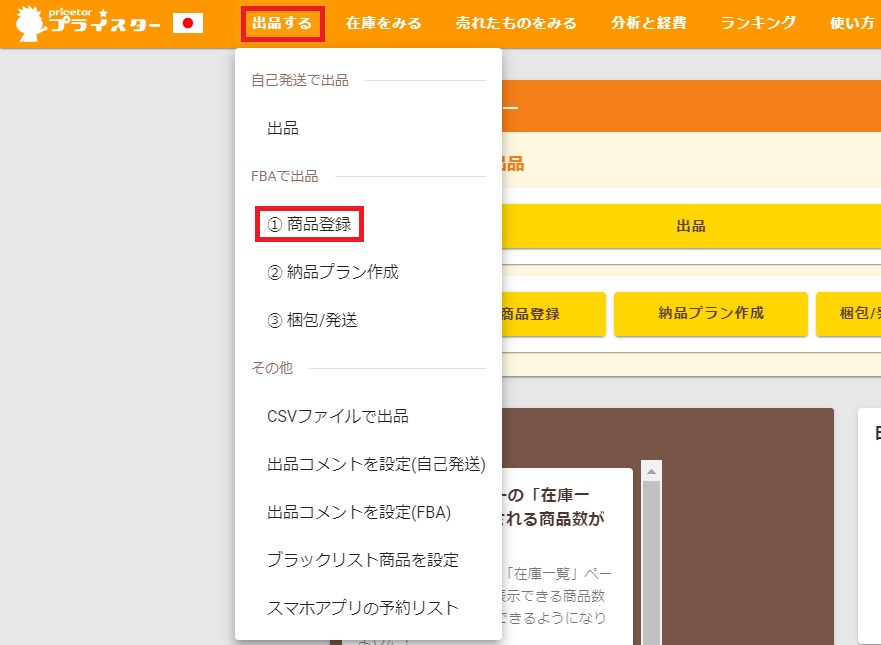
するとこの画面に飛びます。
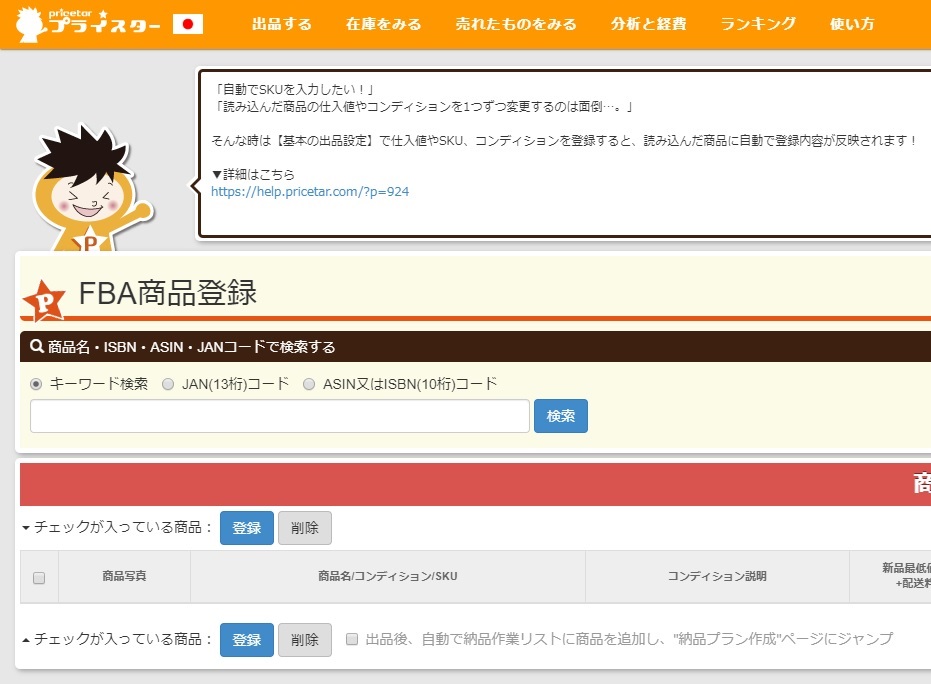
では、商品を登録していきますので、
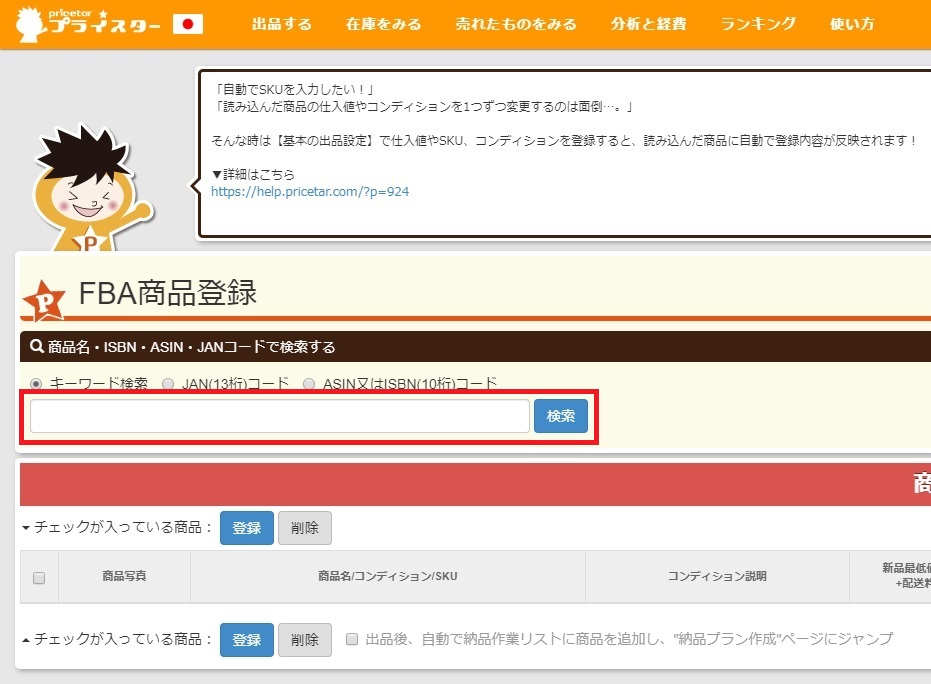
ここの検索窓で商品を検索します。
検索方法に
「キーワード検索」
「JAN(13桁)コード」
「ASIN又はISBN(10桁)コード」
の3種類がありますが、
基本的には「キーワード検索」で大丈夫です!
キーワード検索なら、商品名でもJANコードでもASINでも
検索がかけられますのでキーワード検索にしておきましょう!
一つ目の商品(カメラ)のJANコードを検索にかけます。
すると検索が完了し、この画面になります。
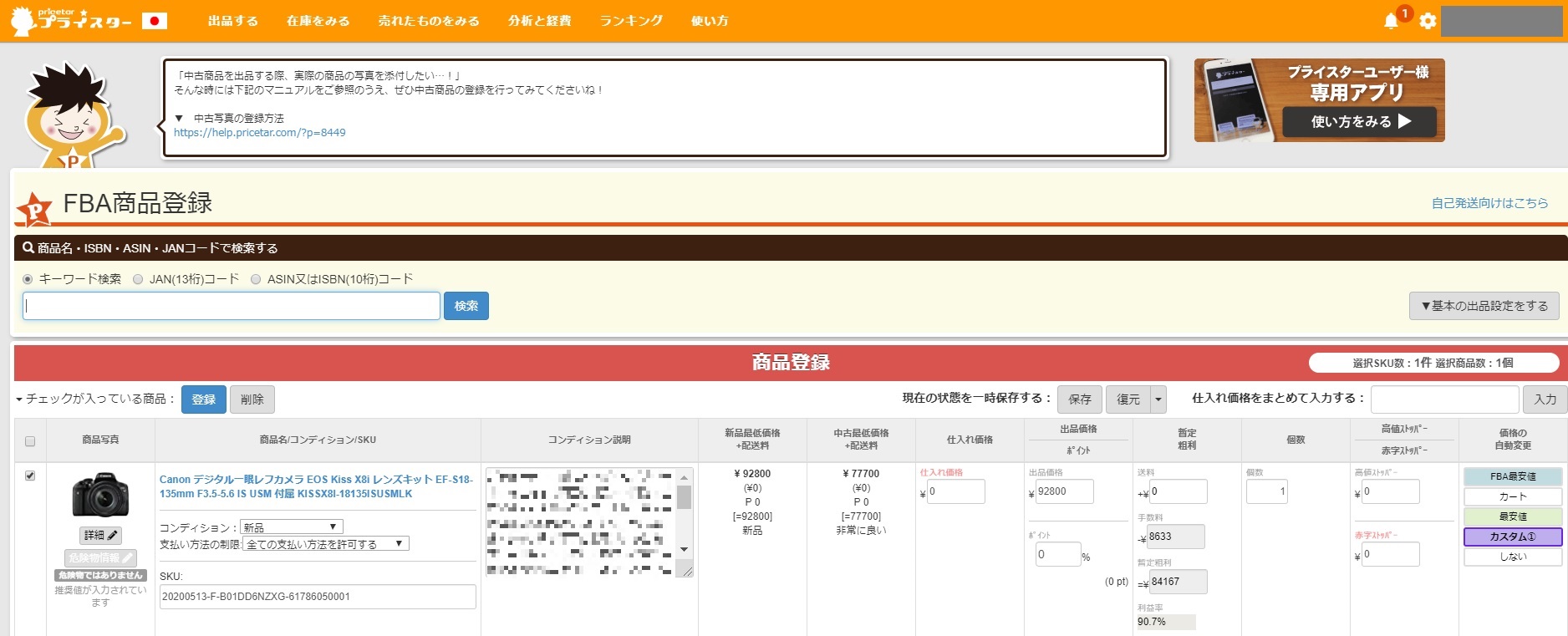
ここで入力する部分は、
「仕入れ価格」
「出品価格」
「ポイント」
「個数」
「赤字ストッパー」
の部分です。
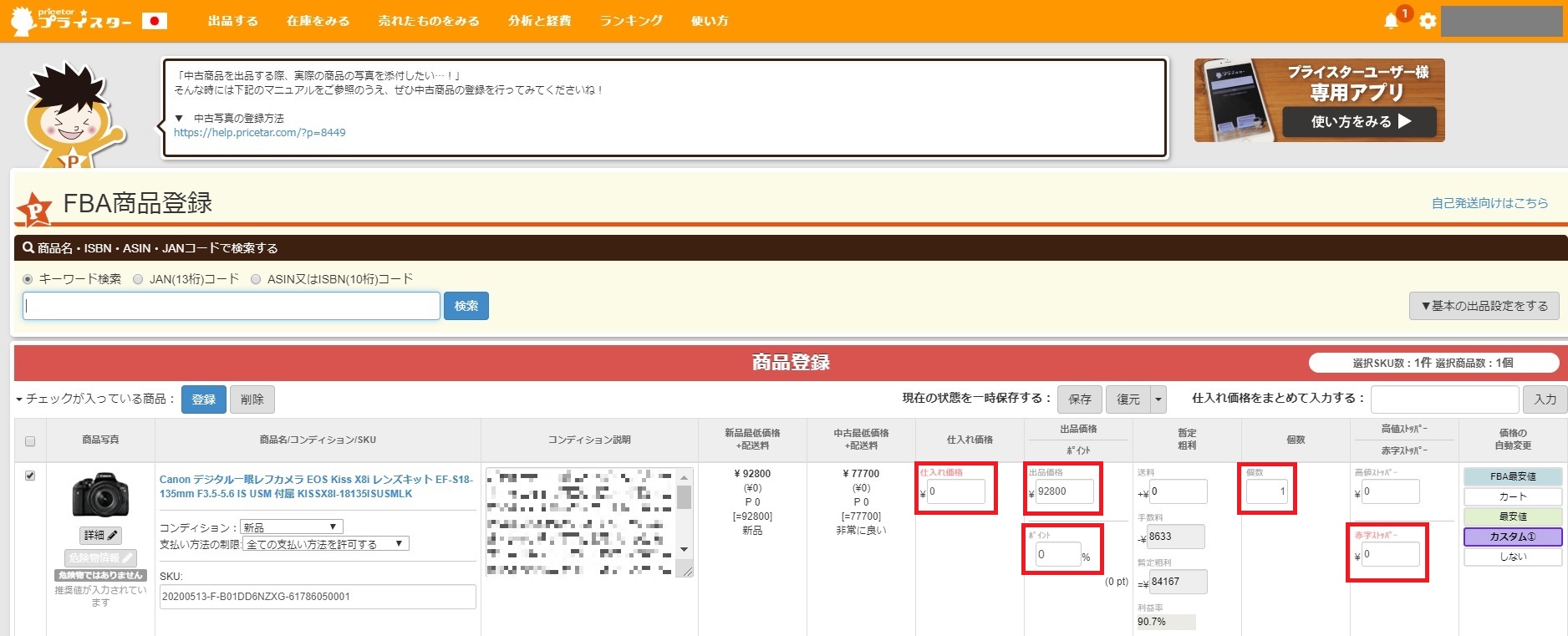
入力が完了したら、1つ目の商品はこれで終了です。
2つ目の商品(電子辞書)を登録していきましょう。
登録は全く同じ手順です。
検索窓でJANコードで検索しましょう。
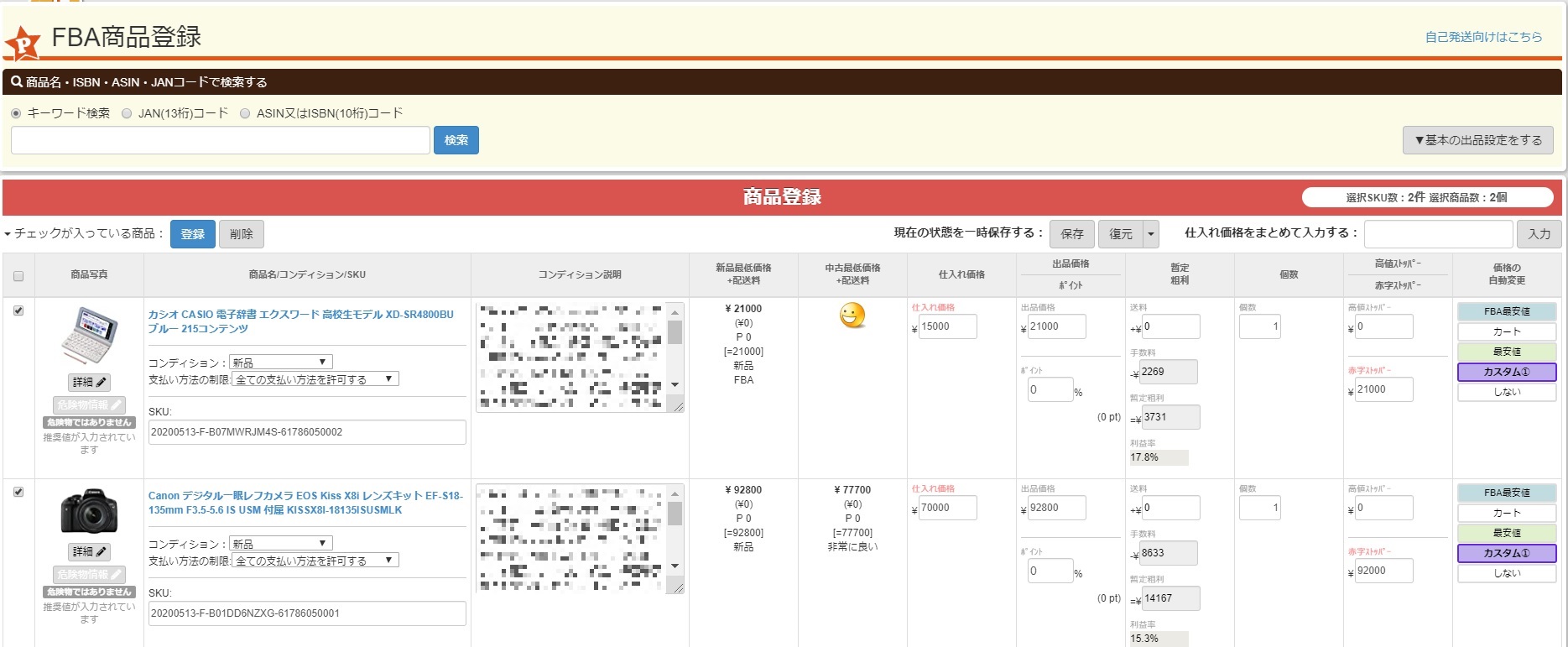
同じように、
「仕入れ価格」
「出品価格」
「ポイント」
「個数」
「赤字ストッパー」
を入力したら、2つ目の商品の登録も完了です!
続けて3つ目の商品(ヘッドホン)も登録しちゃいましょう!
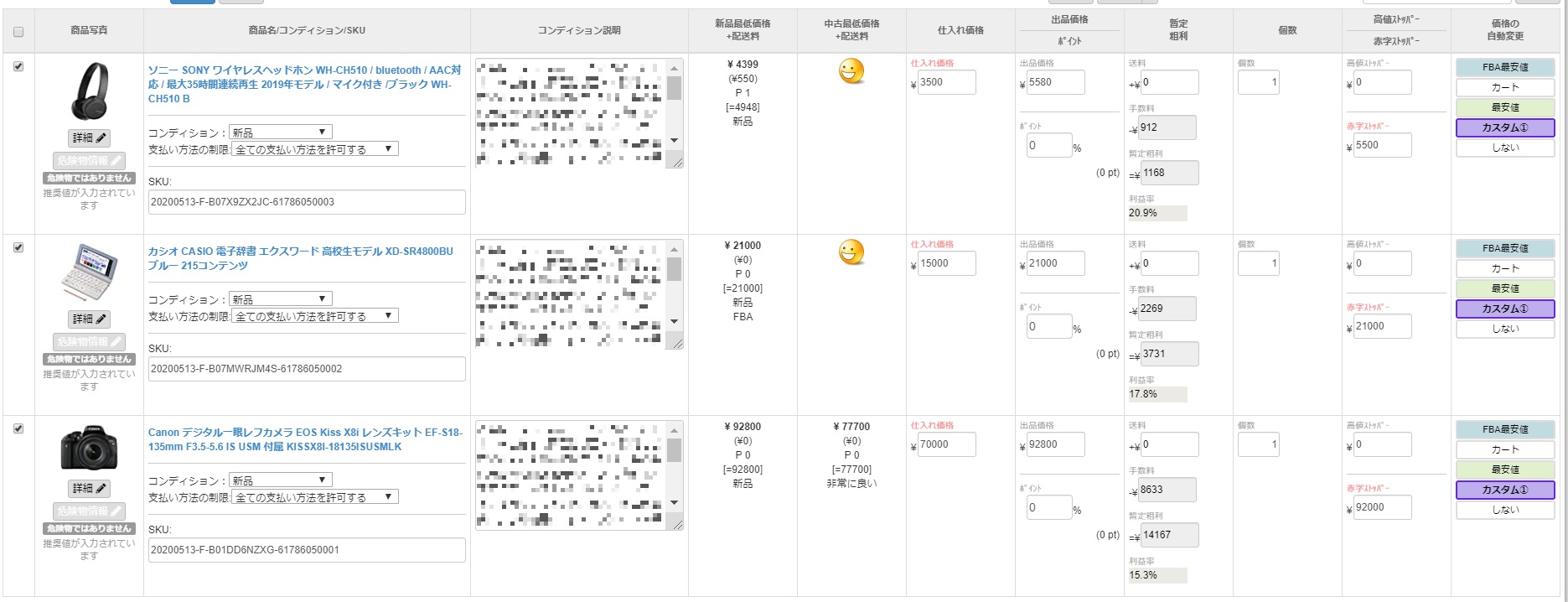
これで全ての商品の登録が完了しました。
プライスターの納品方法-商品登録②
納品する商品全ての登録が完了したら、
青い「登録」ボタンをクリックして次へ進みましょう。
青い登録ボタンは上と下にありますが、どちらでも構いません。
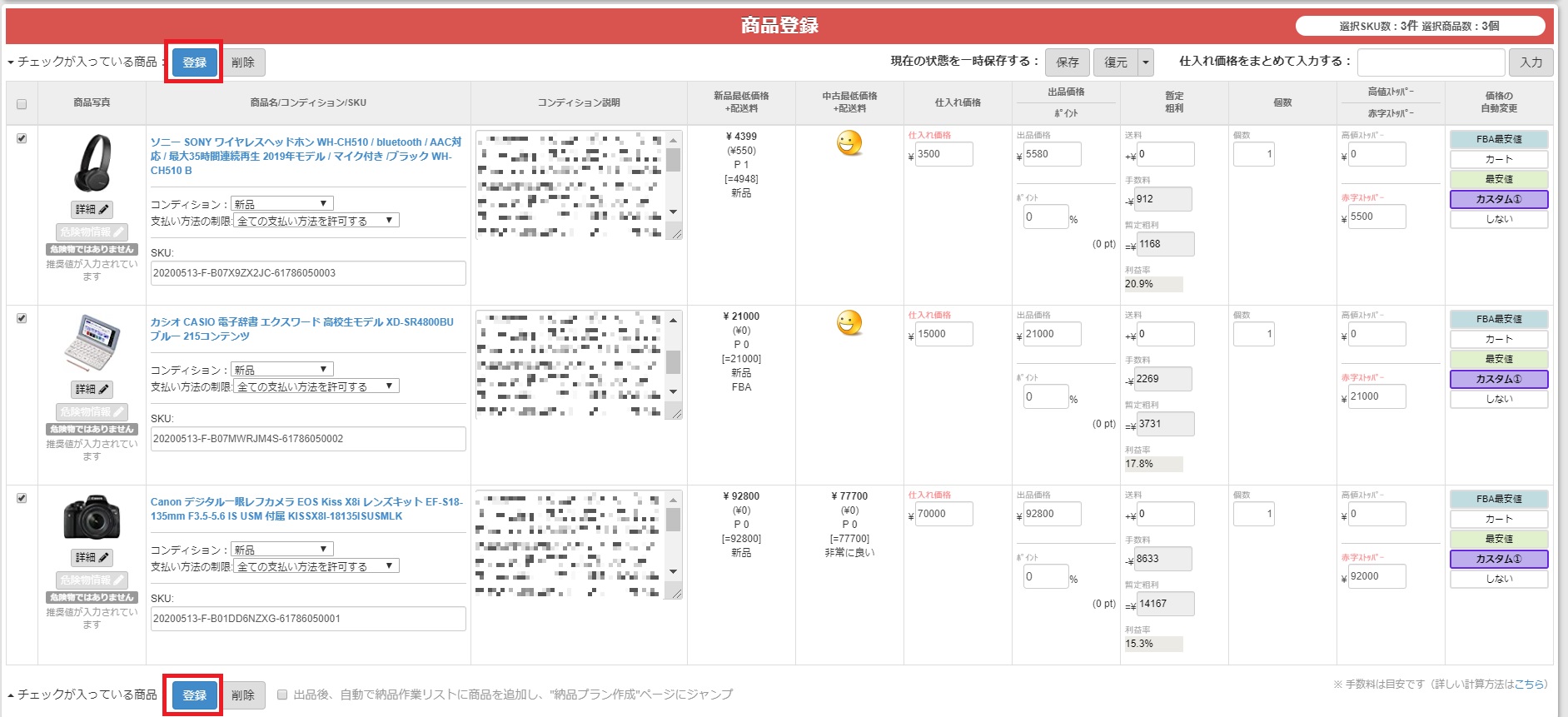
登録ボタンをクリックすると、
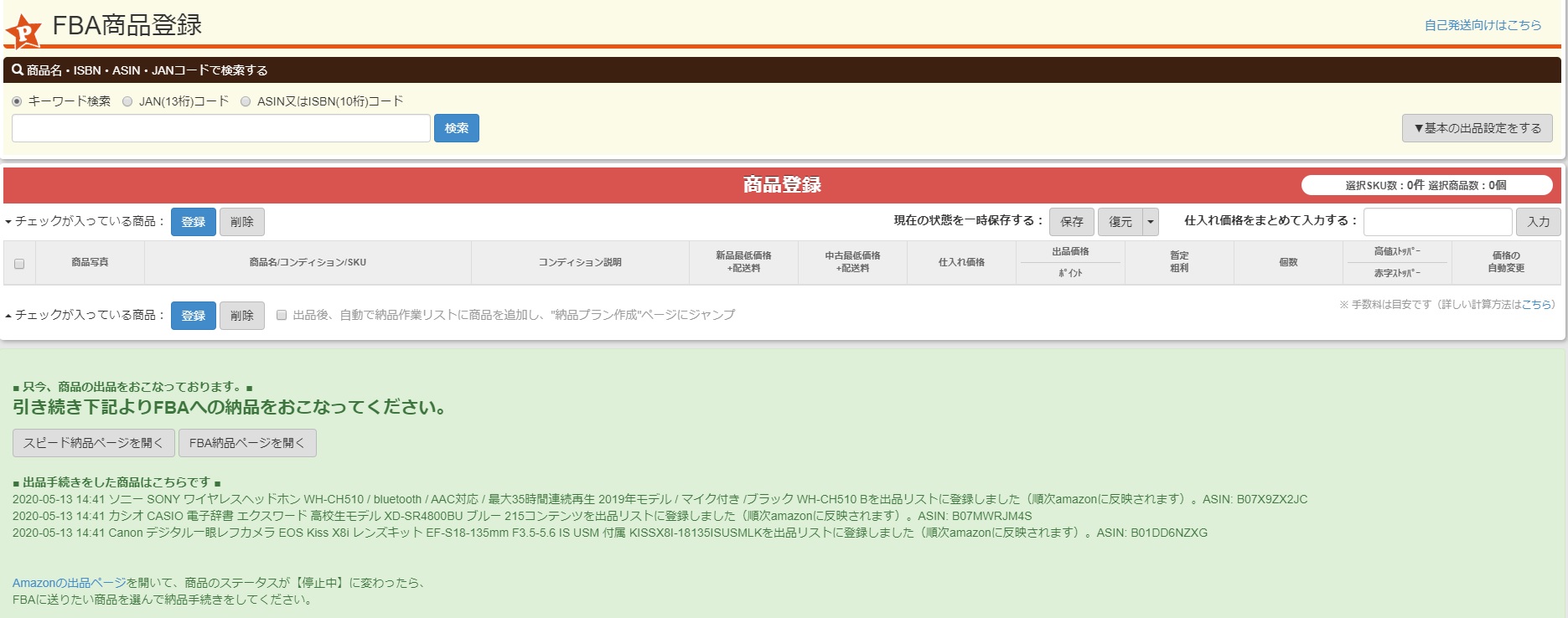
こんな画面に飛びますので、
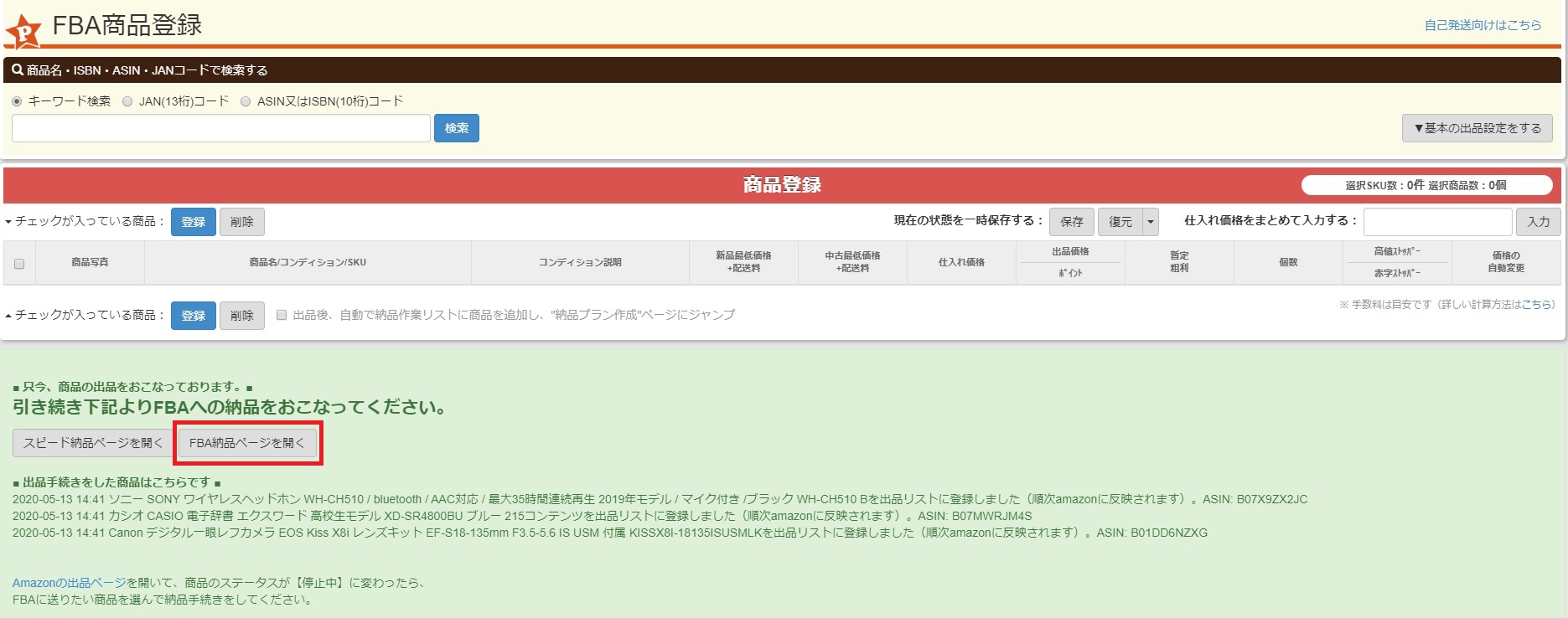
ここの、「FBA納品ページを開く」というボタンをクリックします。
クリックすると、
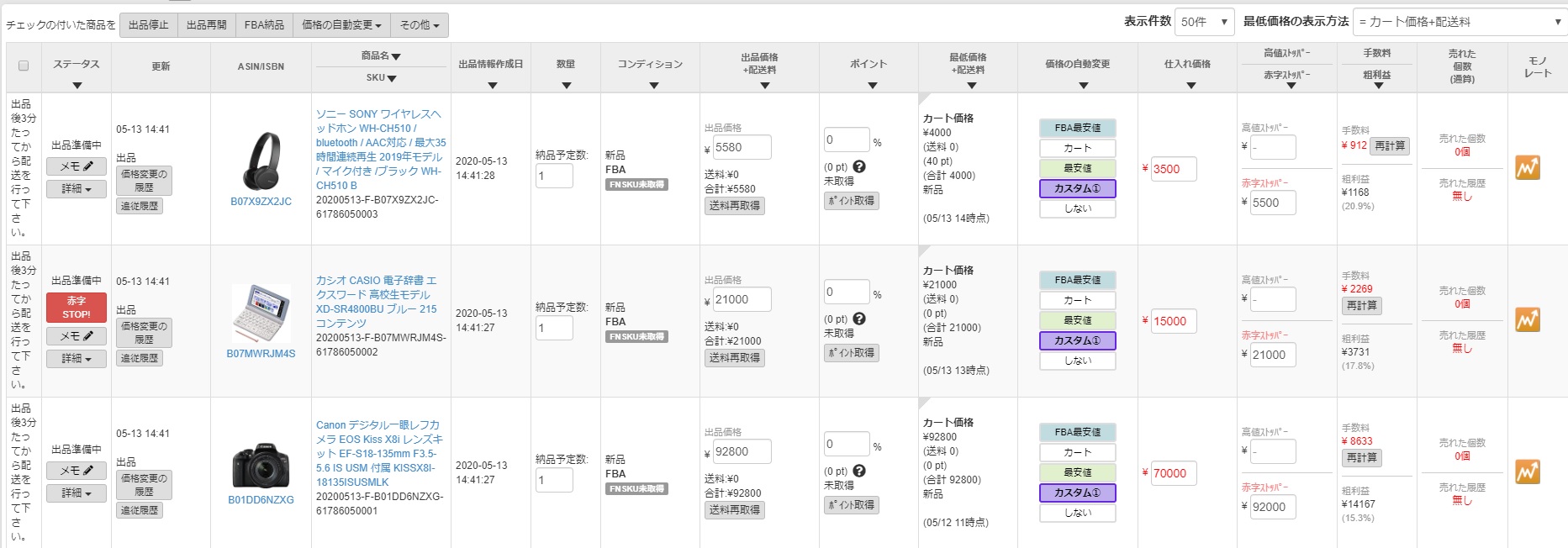
こんな画面に切り替わります。
すぐに次に行きたいところではありますが、
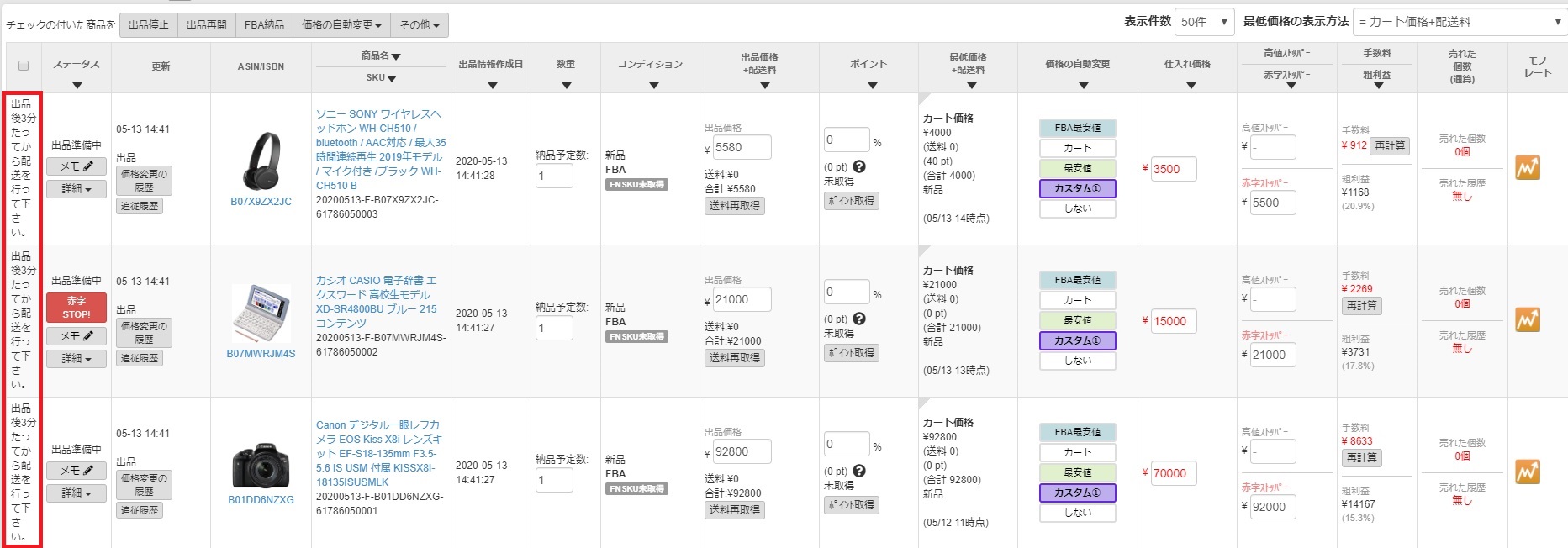
ここに書かれているように、
2、3分待つようにしてください。
でないと次に行けません。
これは、プライスターの情報を
大元のセラーセントラルに送る必要がありますので、
その送信に少し時間が掛かります。
ちょっと休憩するなどして待ちましょう。
商品が少なければ、2、3分で大丈夫ですが、
商品が多い場合は、5~10分ほど待つ時もあります。
時間が経ったら、ブラウザを更新してください。
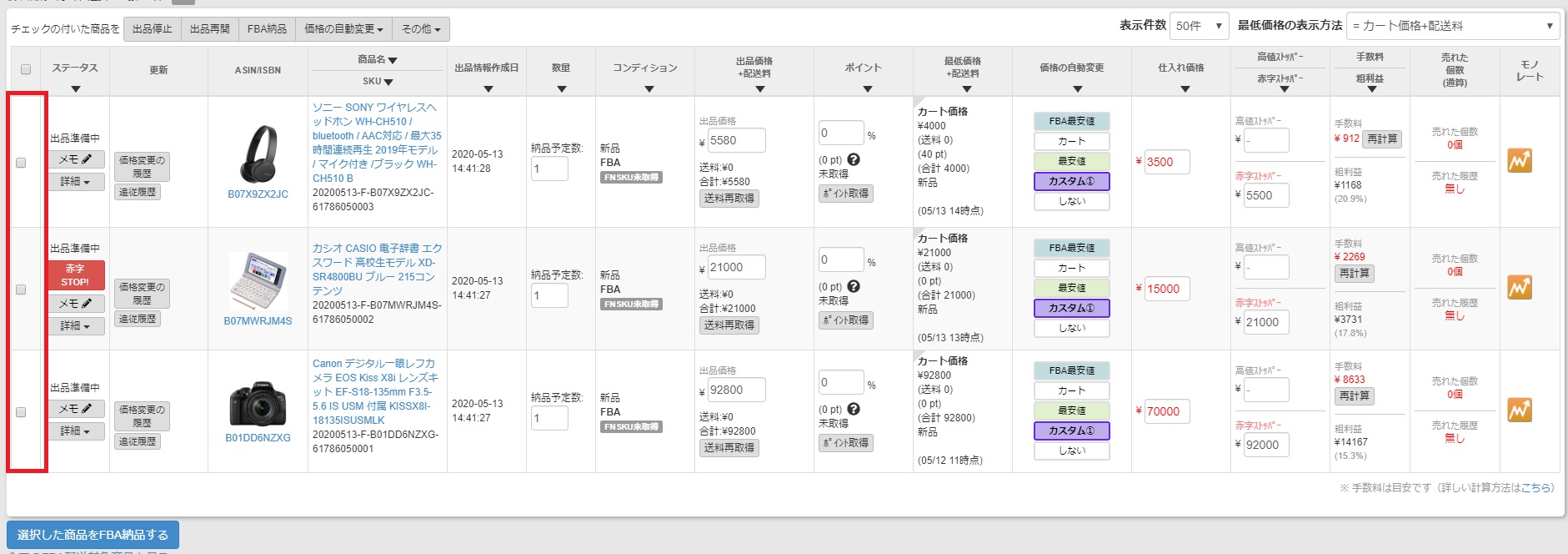
すると、さっきの部分が□チェックボックスに変わりました。
この時、まだ、先ほどの表示のままの場合なら、
プラスもうちょっと待ってから再度更新をかけてください。
□チェックボックスに変わるまで待ちましょう!
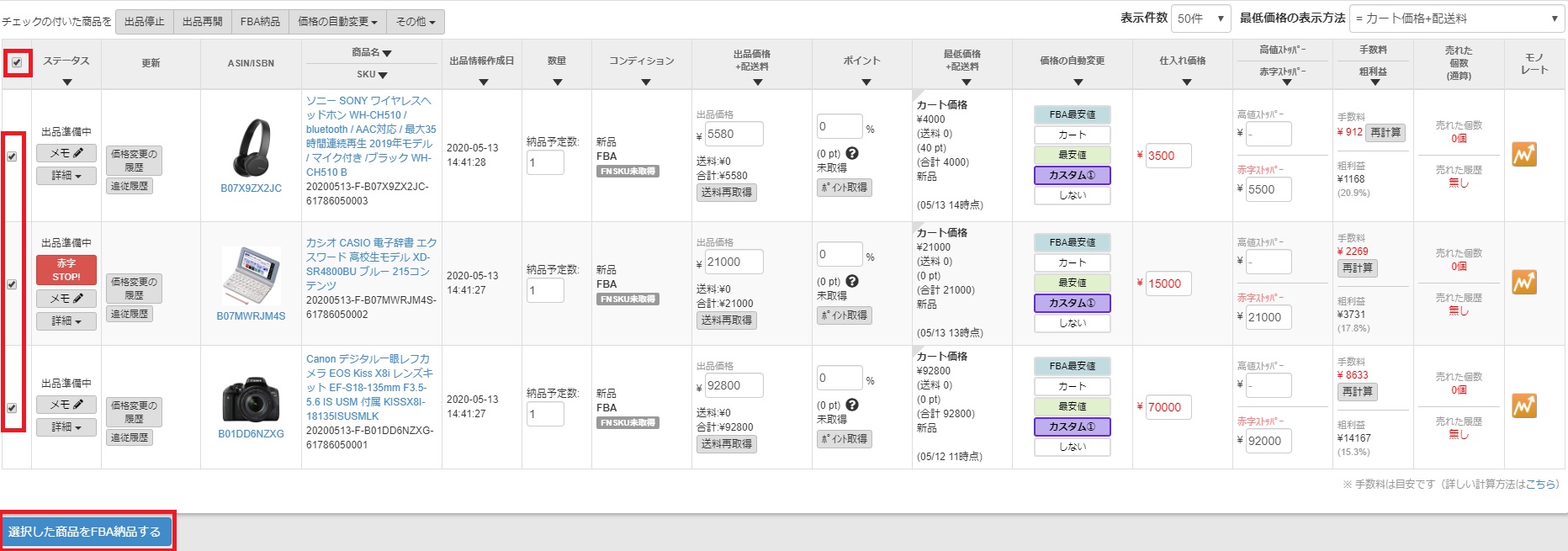
一番上の□チェックボックスをクリックすると、
すべて選択されますので、
すべて選択したら、
青い「選択した商品をFBA納品する」ボタンをクリックします。
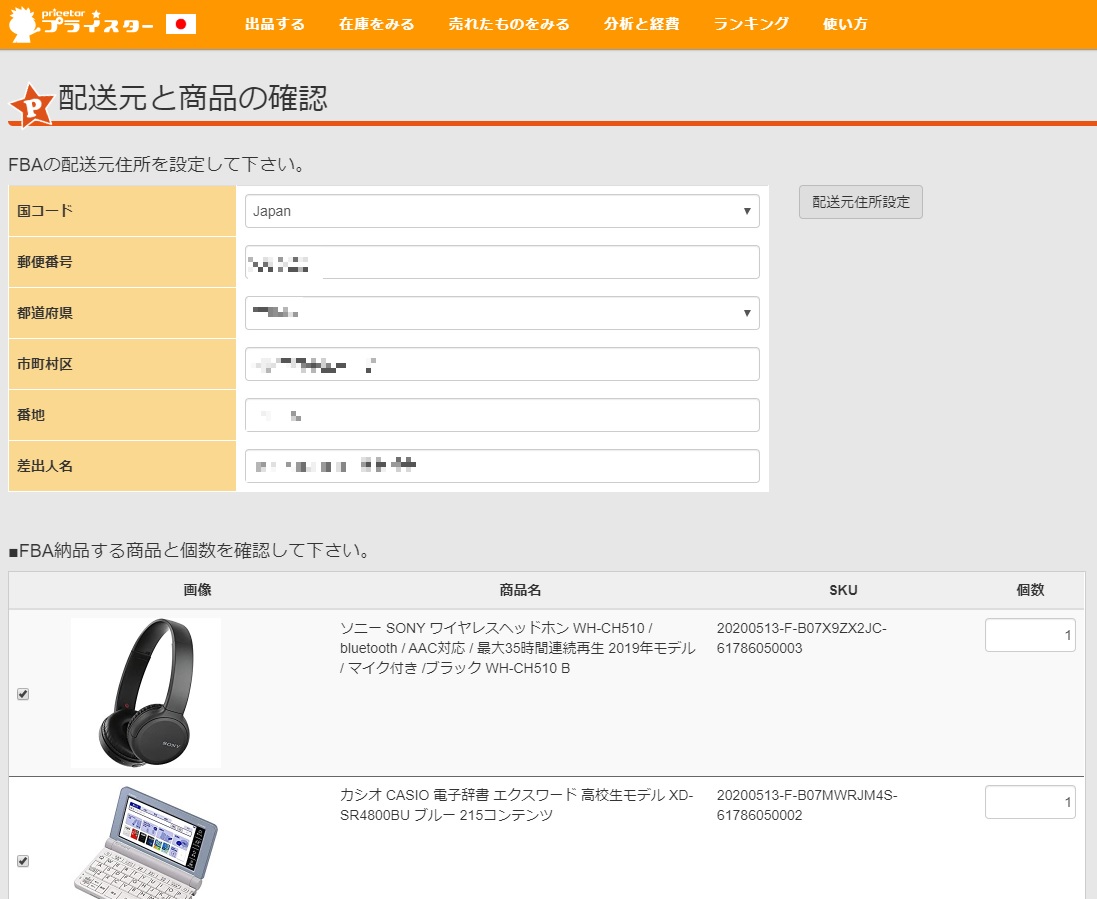
するとこの画面に切り替わりますので、
一番下にある、青い「登録」ボタンをクリックします。
この時も、登録ボタンをクリックするタイミングが早いと、
まだ情報がセラーセントラルに送信しきっていない状態なので、
アラートが表示されますので、
その時は、時間をあけてから登録ボタンをクリックするように
してください。
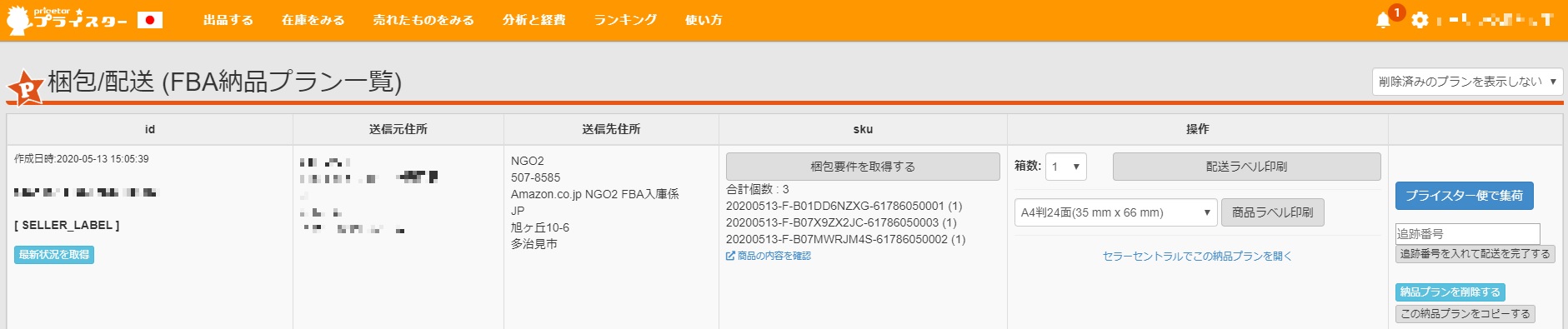
するとこの画面に切り替わりますので、
これで商品登録②は完了です!
プライスターの納品方法-商品登録③
ここからは、セラーセントラルに移動して納品登録をするか、
プライスター上で納品登録をするかに分かれます。
今回は、いつも僕が行っている方法で進みますね。
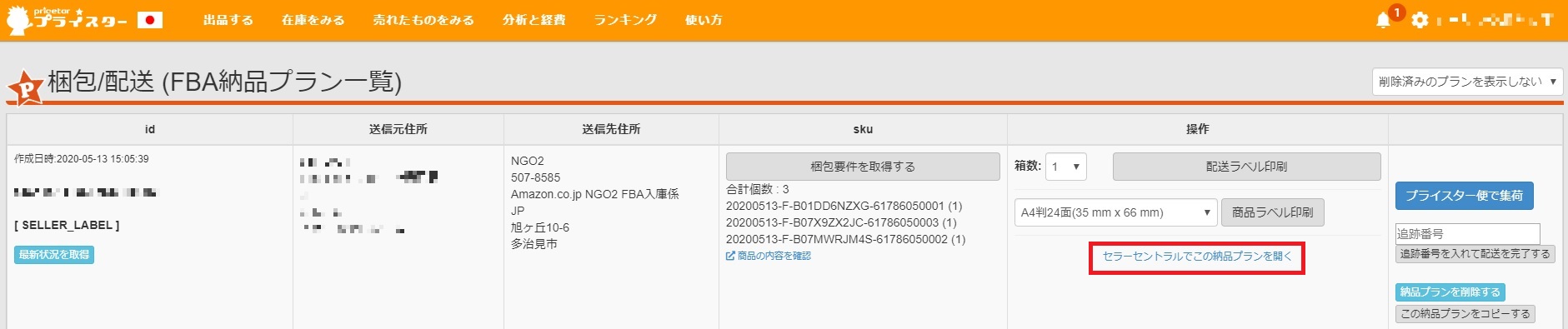
ここの「セラーセントラルでこの納品プランを開く」という部分を
クリックします。
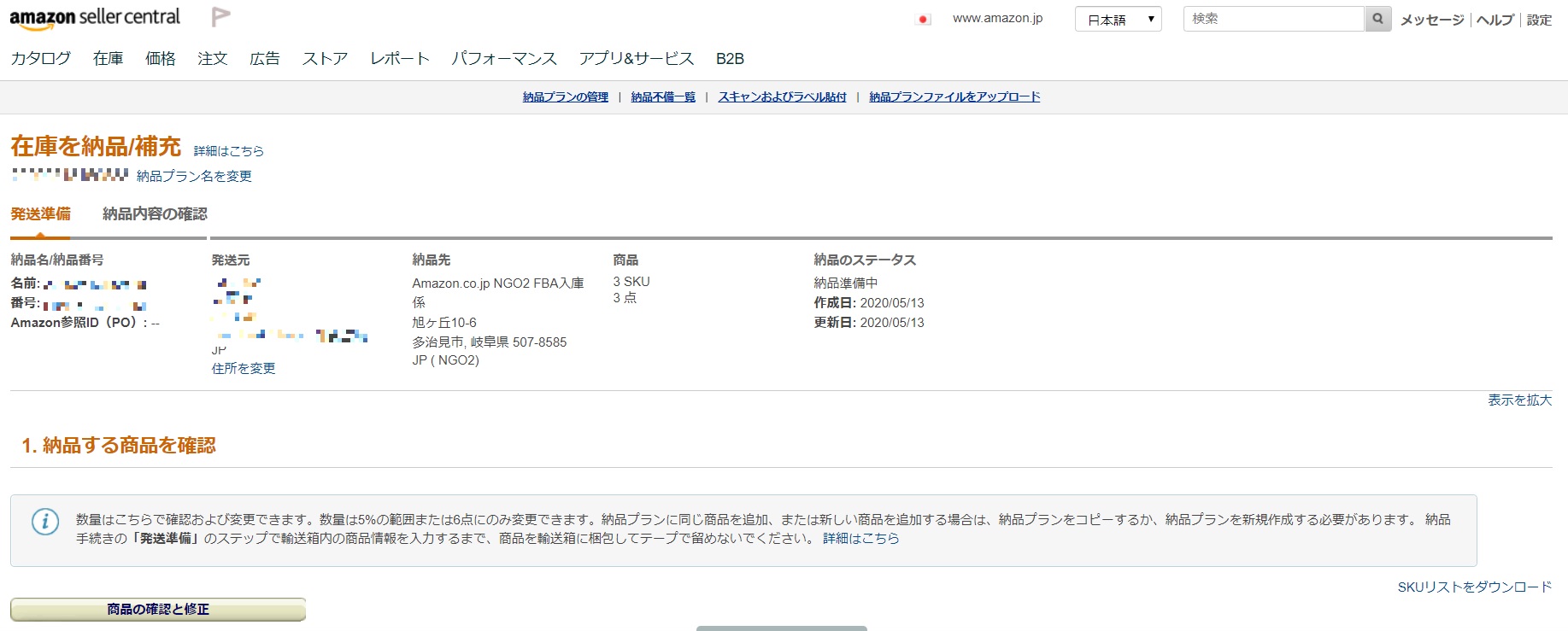
するとセラーセントラルに移動しますので、
ここからの操作は、以前ご紹介した
AmazonせどりのFBA納品を解説【商品登録~納品まで】【永久保存版】
という記事の「発送準備」という部分からと同じですので、
続きの操作方法はコチラからご確認をお願いいたします!
セラーセントラルでの作業も完了したら、
これでプライスターからの納品作業は終了です!
お疲れ様でしたー!
・プライスターの納品方法-商品登録①
・プライスターの納品方法-商品登録②
・プライスターの納品方法-商品登録③
いかがだったでしょうか?
今日はプライスターを使ったFBA納品の方法を解説しました!
セラーセントラルだけを使って納品作業を行うと、
登録がめちゃくちゃめんどくさいのですが、
プライスターを使うと簡単に登録が完了しちゃいます!
もしあなたが、これからせどりを始めようと、
この記事を読んでくださっているのなら、
AmazonせどりのFBA納品を解説【商品登録~納品まで】【永久保存版】
コチラの記事と、記事の量を読み比べてみてください。
圧倒的にプライスターを使った納品方法の方が短いはずです!
プライスターを使うことで、超簡単に納品することが出来ますし、
プライスターの良い所は、納品だけでなく、
価格改定や売上管理も出来るところです!
せどりを効率的にやるには必須レベルのツールだと僕は思いますので、
これを機会に是非導入してみてはいかがでしょうか?
プライスターはプライスター公式サイトから登録が出来ます!
今なら30日間の無料体験受付中ですので、
一度試してみるのもいいと思います!
ちなみに僕はプライスターの回し者ではございません!www
それでは今日はこの辺で!
またお会いいたしましょう!