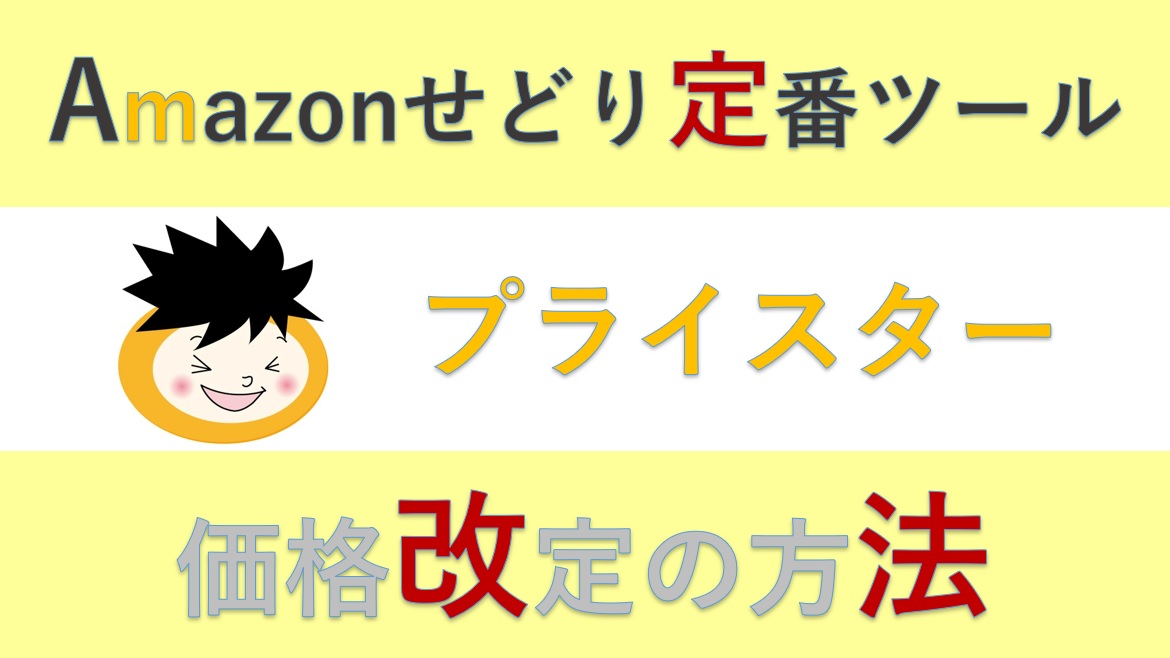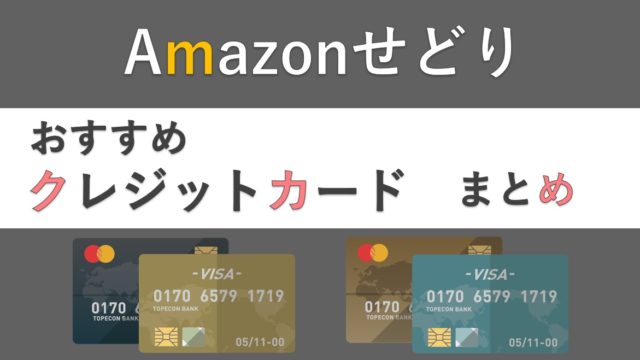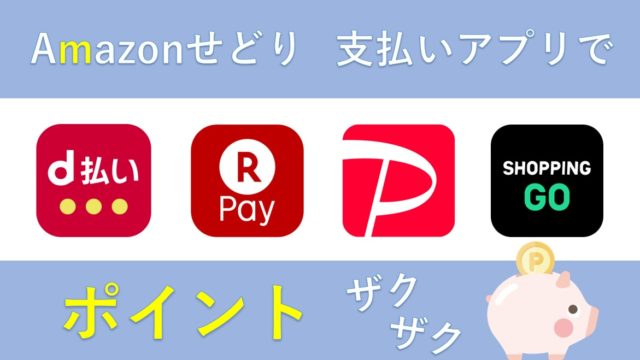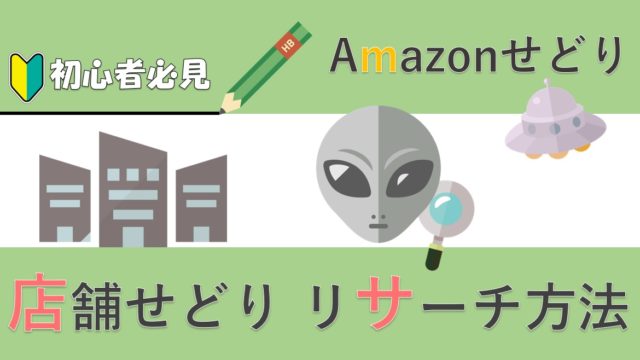こんにちわ。こんばんわ。カミノリです!
今日は、プライスターの価格改定の方法を解説【おすすめのカスタム設定をご紹介】
というテーマでお話をします!
Amazonせどりの価格改定ツールの定番と言えば、
プライスターという神ツールです!
本当に控えめに言って神ツールです!
プライスターは価格改定だけでなく、
【商品リサーチ~商品登録~商品納品~価格改定~アフターケア】
まで全てこなしてくれるツールですが、
今日はその中でも、価格改定について
普段僕が使っている設定もご紹介しながら解説していきます!
まだプライスターを導入されていない方や、
プライスターを導入したばかりで価格改定の方法が
いまいち分からないという方の為に
画像を添えて詳しく解説しますので、
参考になれば幸いです!
本記事のテーマ
プライスターの価格改定の方法を解説【おすすめのカスタム設定をご紹介】
プライスターの価格改定の方法を解説

価格改定の方法はとてもシンプルです!
プライスターにログインしたら、
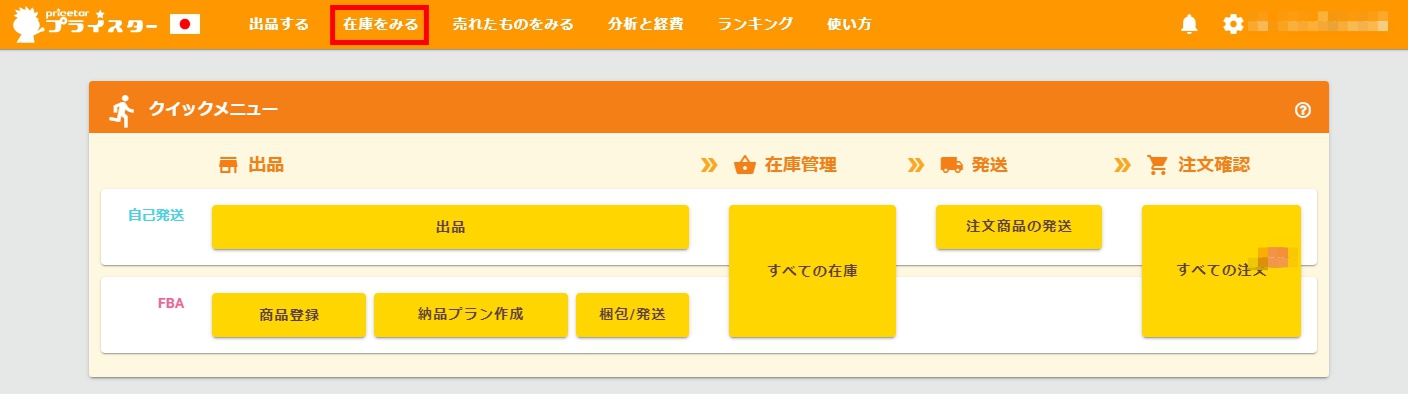
ここの「在庫をみる」というボタンをクリックします。
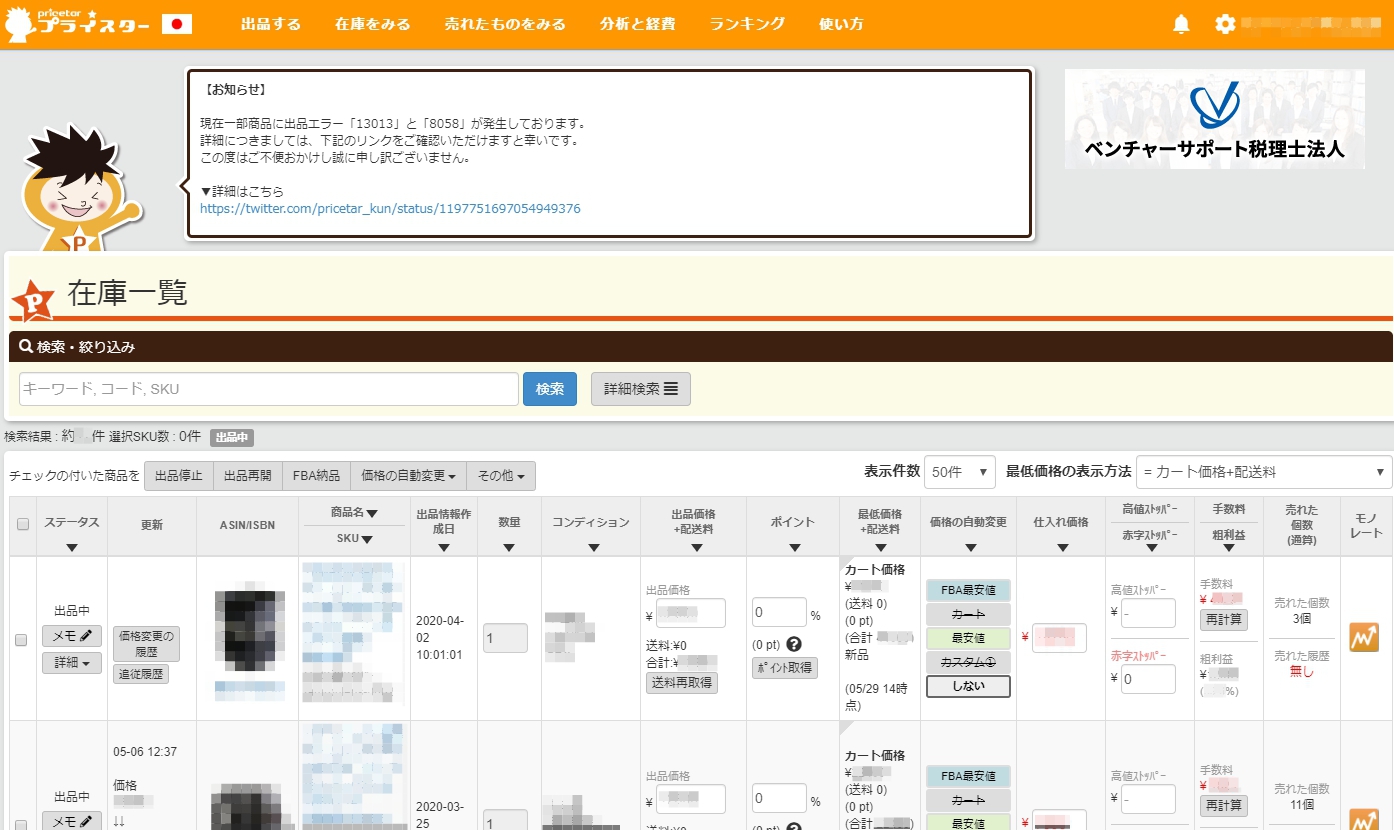
すると、出品中の商品一覧が表示されます。
ここで、価格改定したい商品を一つずつ変更していきます!
価格を変更したい商品の、

「出品価格」
そして場合によって、
「ポイント」
を変更すれば価格改定ができます!
場合によって、「赤字ストッパー」の金額も変更しましょう!
価格改定の方法だけをお伝えするとこれで終わりですが、
実際に価格を改定する時は、
実に色々なことを考えて変更しなければいけません!
価格改定をする時は以下のことを考えなければいけません!
1.モノレートで「価格」「出品者数」「ランキング」の推移を確認する
2.商品のトップページで「カートを取得しているか」を確認する
3.商品の販売ページで「ライバルセラー」を確認する
4.その商品をいつまでに売り切るか決める
まず以上のことを確認します。
そして、ここからが大切です!!
上記のことを確認しつつ、
以下の表にまとめた、それぞれの状況に合わせて、
価格改定を行っていきます!
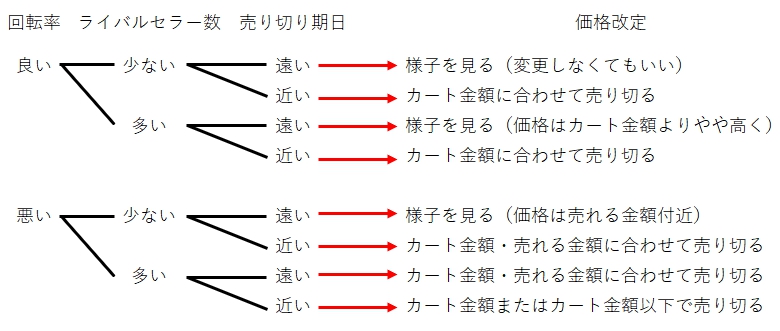
こんな感じです!
その商品を早く売り切らないといけないのであれば、
価格はカートに合わせたり、
ライバルセラーが多い場合などはカートよりも安く設定する必要もあります!
なので、価格改定を行う場合は、
モノレートを読む力が非常に重要になってきます!
それぞれの商品でモノレートの推移はそれぞれで違います。
また同じ商品であっても、次期によってモノレートの推移も変わってきます。
その時々の状況を常に見て、価格改定を行う必要があるのです!
一言で価格改定と言っても、かなり奥が深いです!
せどり初心者の方は、まずモノレートを読む力を付けるようにしましょう!
せどりに不可欠なモノレートの見方を解説!モノレートを制する者はせどりを制す!でモノレートの基本的な見方を解説していますので是非ご覧ください!
プライスターの価格改定はカスタム設定がおすすめ
プライスターでは、設定をしておけば、
自動で価格を変更してくれます!
ここがプライスターの良いところですね!!
また、価格の自動変更は、どこまでも変更するのではなく、
「赤字ストッパー」で設定した金額まで、
ライバルセラーに自動追従してくれます!
なのである程度は放置していても、
プライスターが勝手に金額を改定してくれるので、
カートを取る時間が増えて、売上アップにつながるのです!
プライスター最高です!!
そして「価格の自動変更」の設定によって、
何を基準に自動変更するかを設定できます!
元々プライスターにある設定として、
「FBA最安値」「カート」「最安値」「しない」の
4つが用意されています!
「FBA最安値」…FBAのライバルセラーの最安値に合わせます。
「カート」…FBA・自己発送に関係なしでカートに合わせます。
「最安値」…FBA・自己発送・カートに関係なしで最安値に合わせます。
「しない」…価格の自動改定をしません。
「しない」を除いた3つの価格変更の方法でも十分いいのですが、
プライスターでは、「カスタム設定」ができるのです!
ではカスタム設定のやり方をご紹介します!!
プライスターのカスタム設定
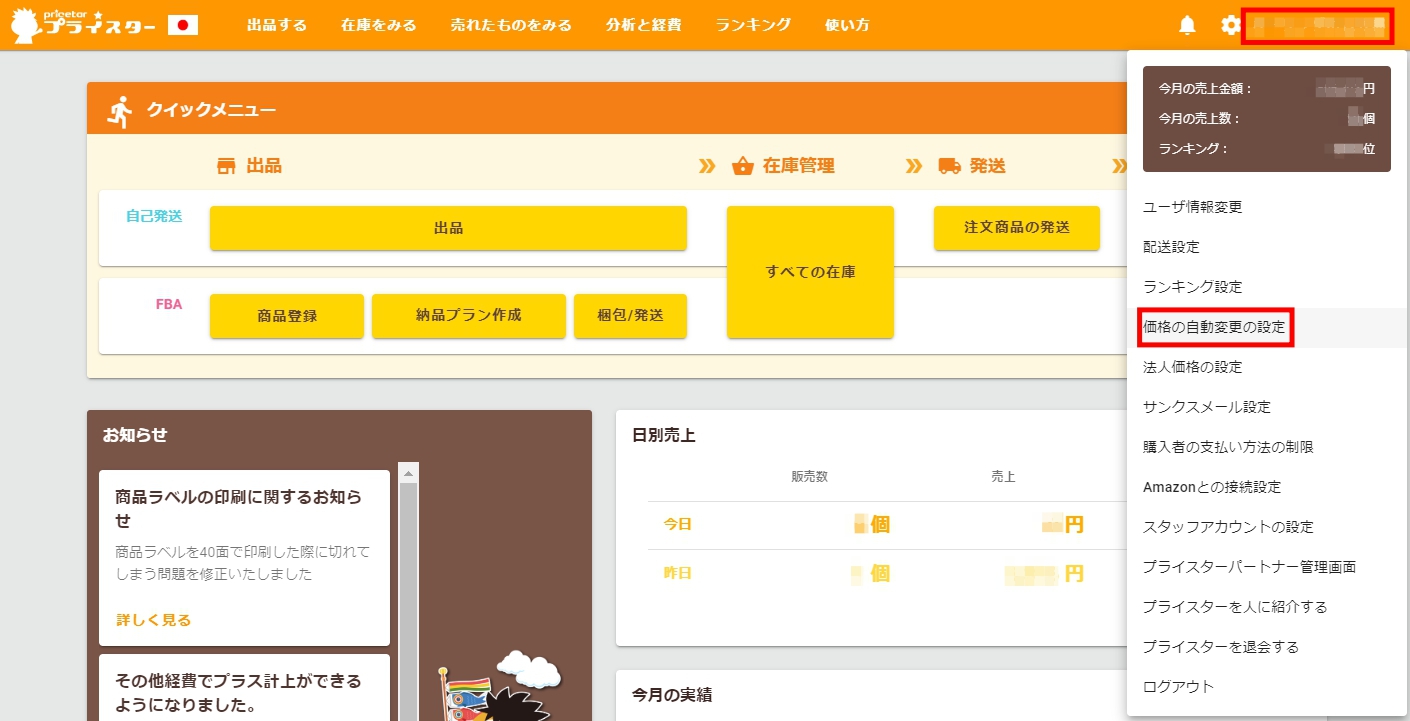
プライスタートップページの、
右上のアカウント名の部分にカーソルを合わせて、
上から4番目の「価格の自動変更の設定」をクリックします。
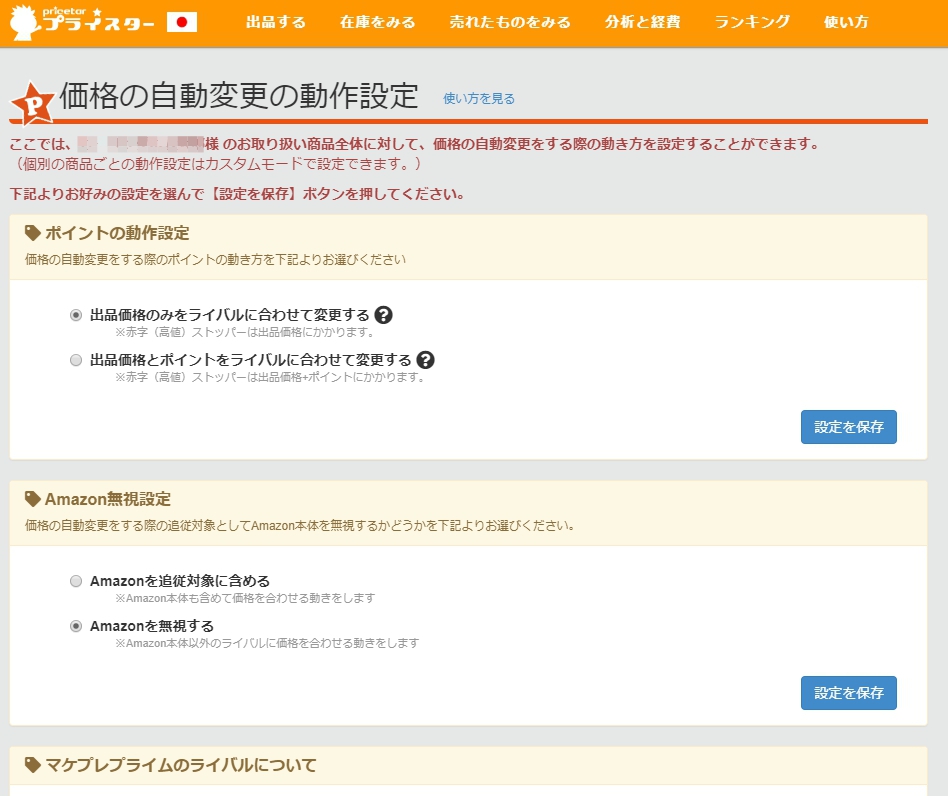
すると、この画面になりますので、
一番下までスクロールして、
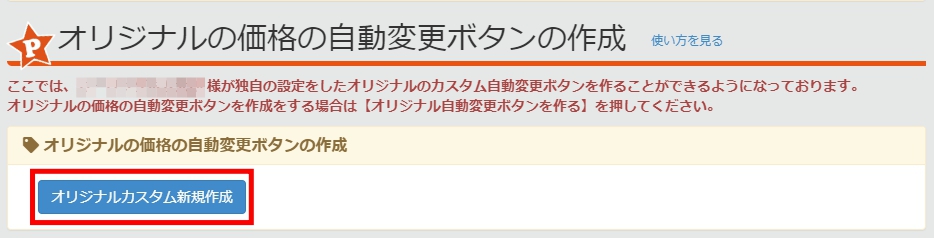
ここの「オリジナルカスタム新規作成」をクリックします。
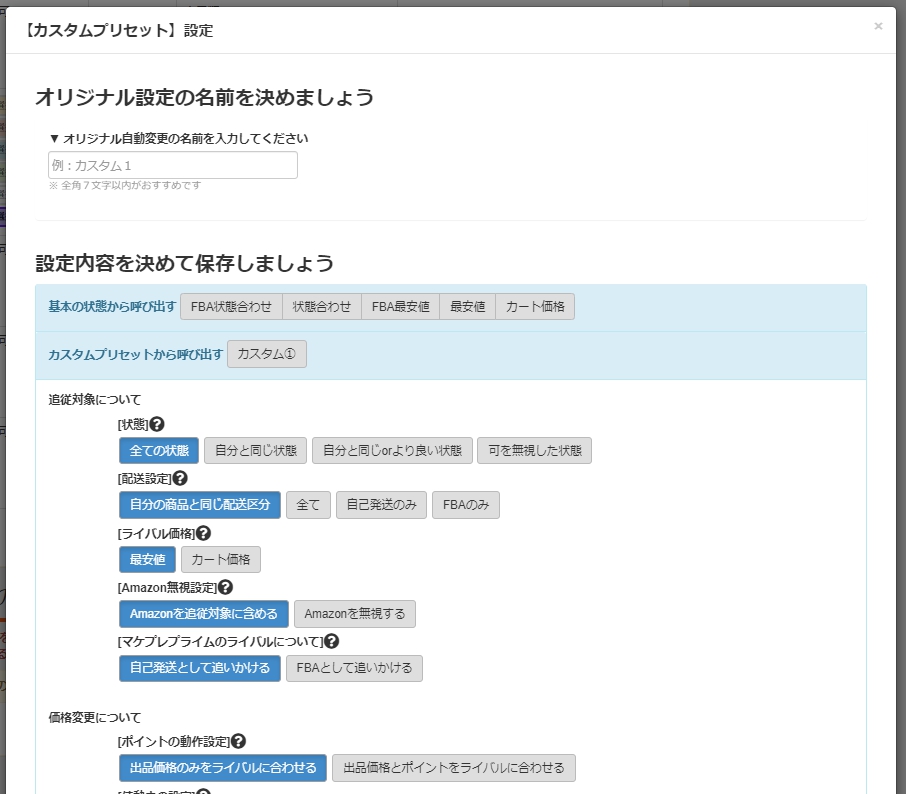
すると設定画面が出てきます。
ここで、あなたオリジナルの価格の自動変更を設定することができるのです!
始めのうちはどうしたらいいか分からないと思いますので、
僕のカスタムボタンを公開しますので、
参考にしてください!

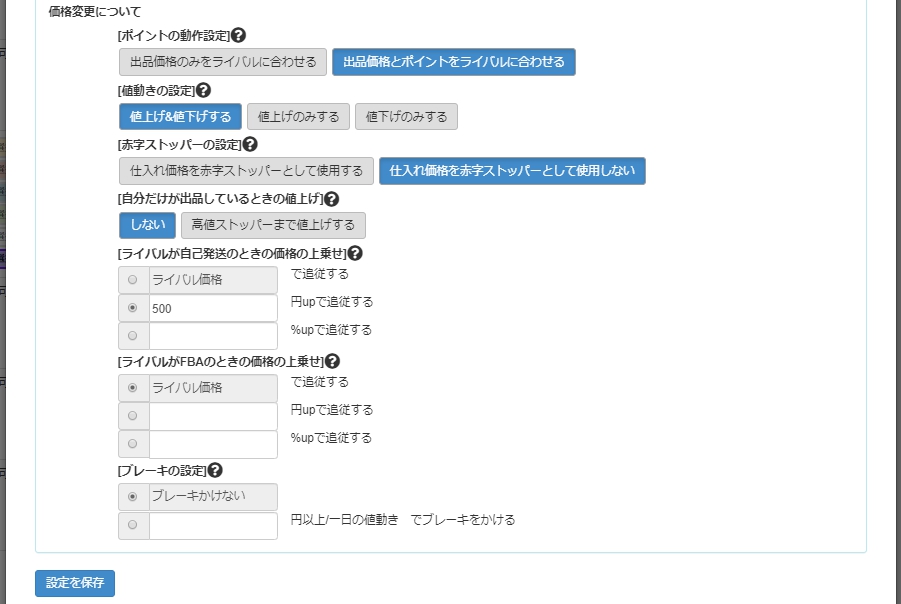
これが僕が設定しているカスタムボタンです!
慣れてくれば、あなたが変更したいように変更して使ってくださいね!
プライスターの価格の自動変更は商品によって変える
ここまで、「価格改定の方法」と「カスタムボタンの設定」について
解説してきました!
先ほどもお伝えしたように、
プライスターでは価格の自動変更は、
「FBA最安値」「カート」「最安値」の3つに加え、
オリジナルの「カスタム①」が加わり、
4種類の自動変更が可能になりました!
先ほどはオリジナルの「カスタム①」がおすすめとお伝えしましたが、
全ての商品を「カスタム①」に設定しておけばいいという訳ではありません!
時には、「FBA最安値」にした方が良い時もあれば、
「カート」にした方が良い時も出てきます!
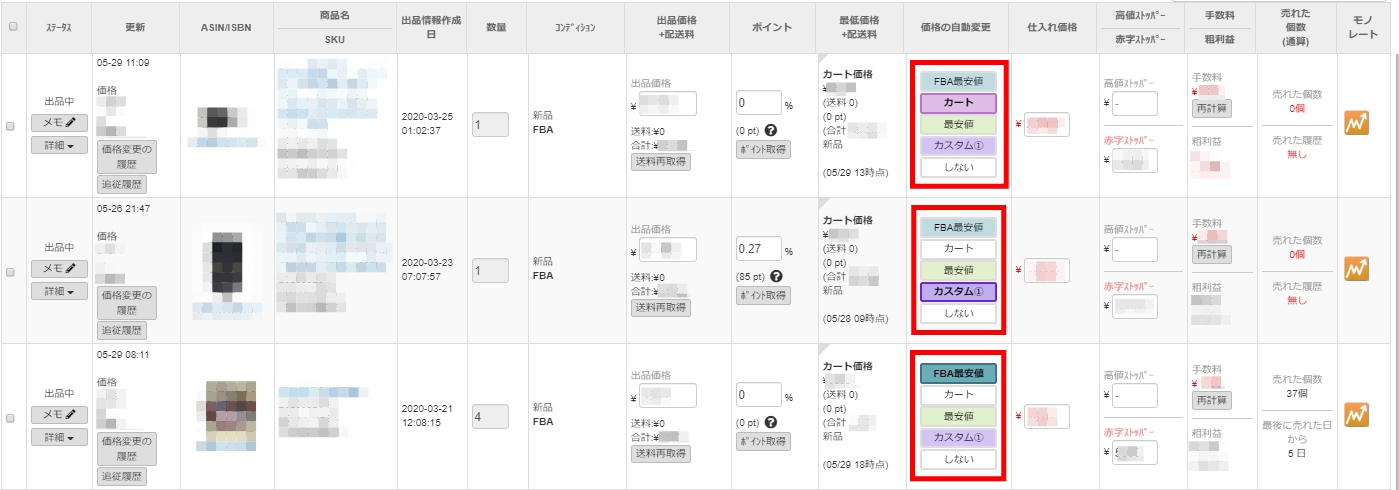
僕も基本的には、「カスタム①」にしていますが、
商品によっては、ライバルセラーやモノレートを確認して、
「カート」や「FBA最安値」に設定する時があります!
なので、何でもかんでも「カスタム①」にするのではなく、
状況に合わせた価格改定をする必要があるのです!
まとめ
いかがだったでしょうか?
今日は、プライスターの価格改定の方法と価格改定のカスタムについて解説しました!
是非この記事を最後まで読んでくださったあなたも
プライスターを使って効率良くそして出来るだけ高価格で
価格改定ができるようになってください!
プライスターの登録はコチラのリンクから行えます!
最後に、別の記事では、
プライスターの使い方を解説【初心者必見】【おすすめ設定方法あり】
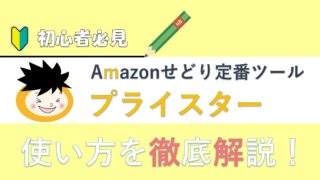
Amazonせどりのプライスターを使ったFBA納品を解説【商品登録~納品まで】【永久保存版】
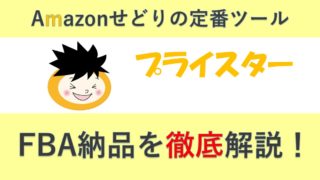
といった記事も書いていますので、
お時間あれば是非チェックしてみてくださいね!
それでは今日はこの辺で!
またお会いいたしましょう!