ども、こんにちわ。カミノリです!
先日、
楽天証券の登録方法
と
楽天銀行の登録方法
についての記事を書きました。
で今日やっとこさ、それぞれのログイン情報が書かれた封筒が
届きましたので、今日は、
・楽天証券へのログイン方法
・楽天銀行へのログイン方法
・マネーブリッジの登録方法
についてお話していきますー!
楽天証券と楽天銀行の口座開設方法については、
別記事を書いてますので、以下のリンクからどうぞ!
また今回も前回からの引き続きで、
この記事を書きながら実際にリアルタイムで登録していきますので
よろしくお願いいたします!
楽天証券へのログイン方法
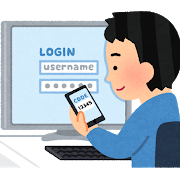
では、まず始めに楽天証券からログインしていこうと思います。
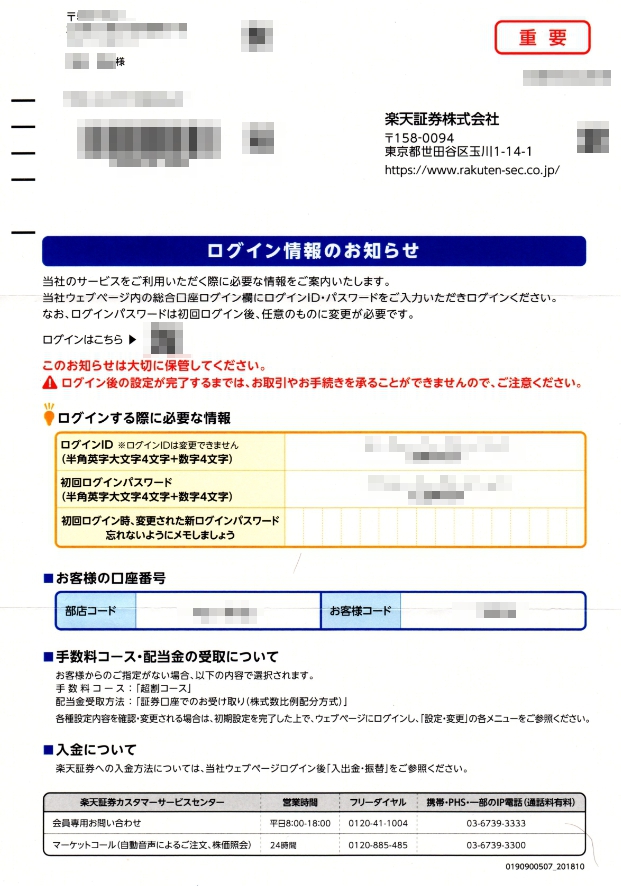
このようなログイン情報が記載された封書が、
楽天証券を登録してから約1週間程で届きますので、
ここに書かれているIDとパスワードでログインしていきます。
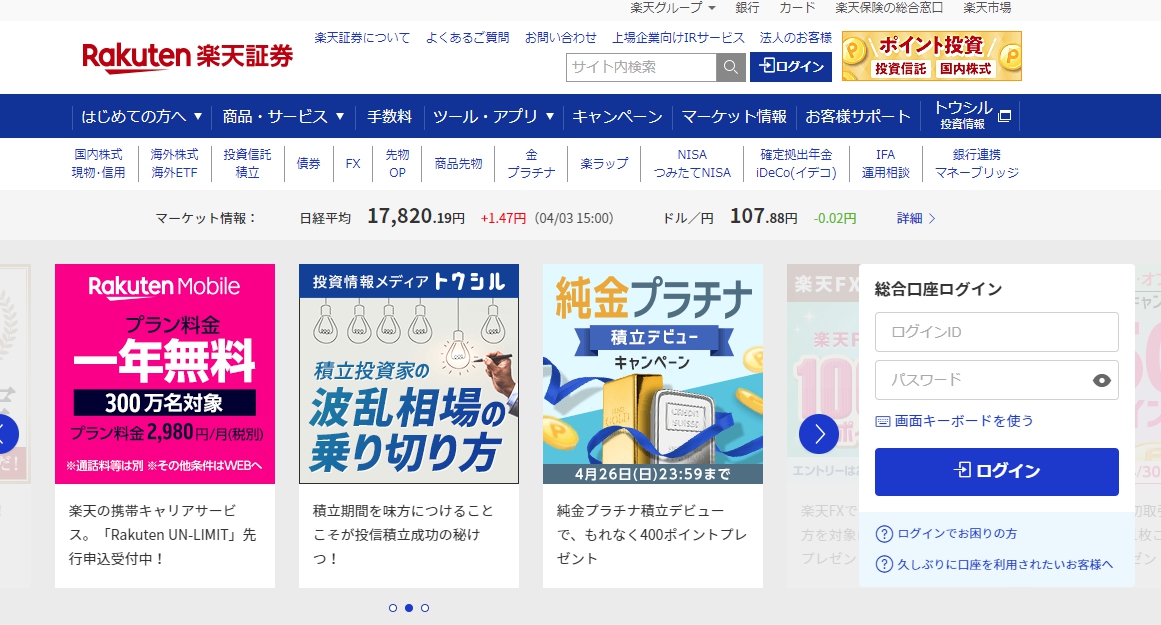
楽天証券トップページにアクセスして、
「総合口座ログイン」から、
先ほどのIDとパスワードでログインします。

ログインするとこの画面に進みます。
ログインパスワードの変更ですね。
あなたの好きなパスワードに変更して、
次に進みましょう!
次は、取引暗証番号の設定ですね。
(すみません、スクショ忘れてたみたいです( ゚Д゚))
こちらもあなたの好きな番号に変更して、
次へ進みましょう!
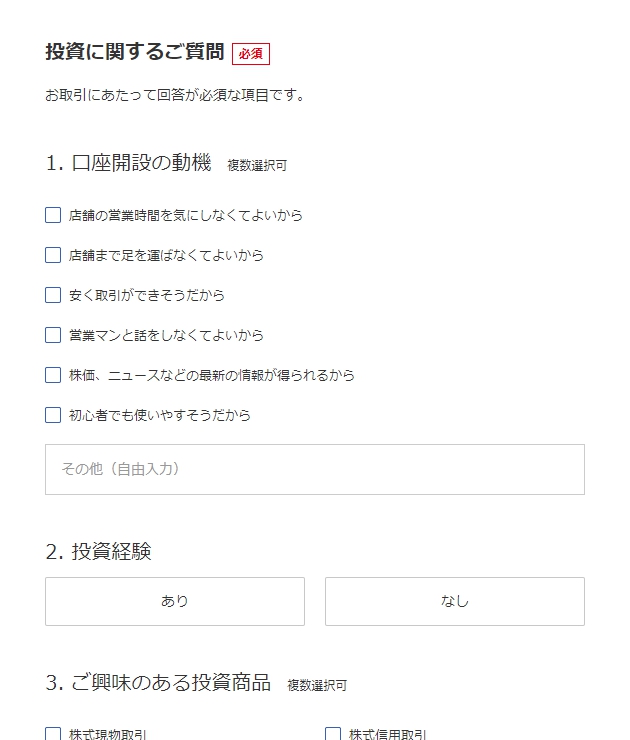
次は投資に関する質問があります。
それぞれ該当するものにチェックなど入れて次へ進みましょう!
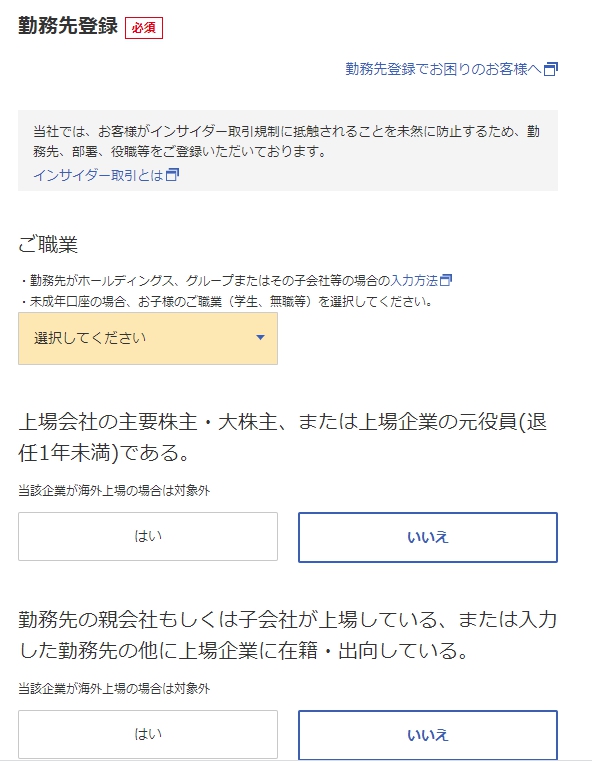
次は勤務先の登録です。
職業や、その他質問に答えて、次へ進みます!
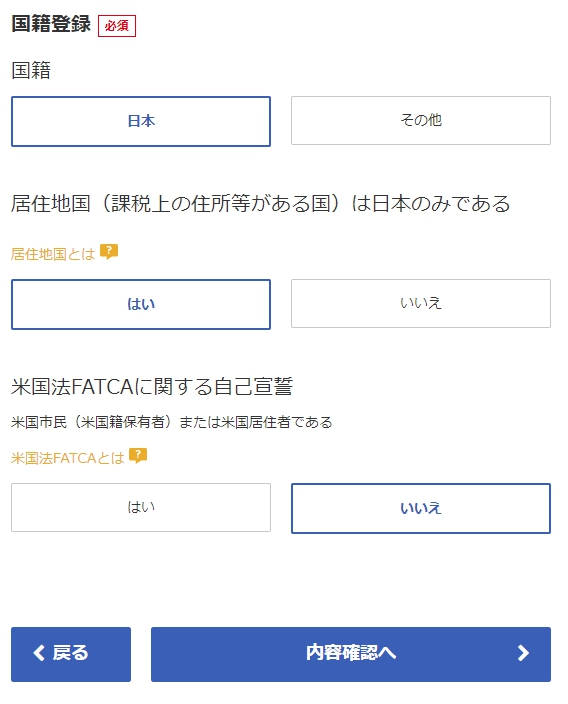
次は国籍の登録ですね。
サクサク進みましょう!!

次に内容確認画面が表示されますので、
登録に誤りがないか再度確認し、
大丈夫なら、「上記について同意のうえ登録します。」に
チャックを入れて、
内容を確定しましょう!
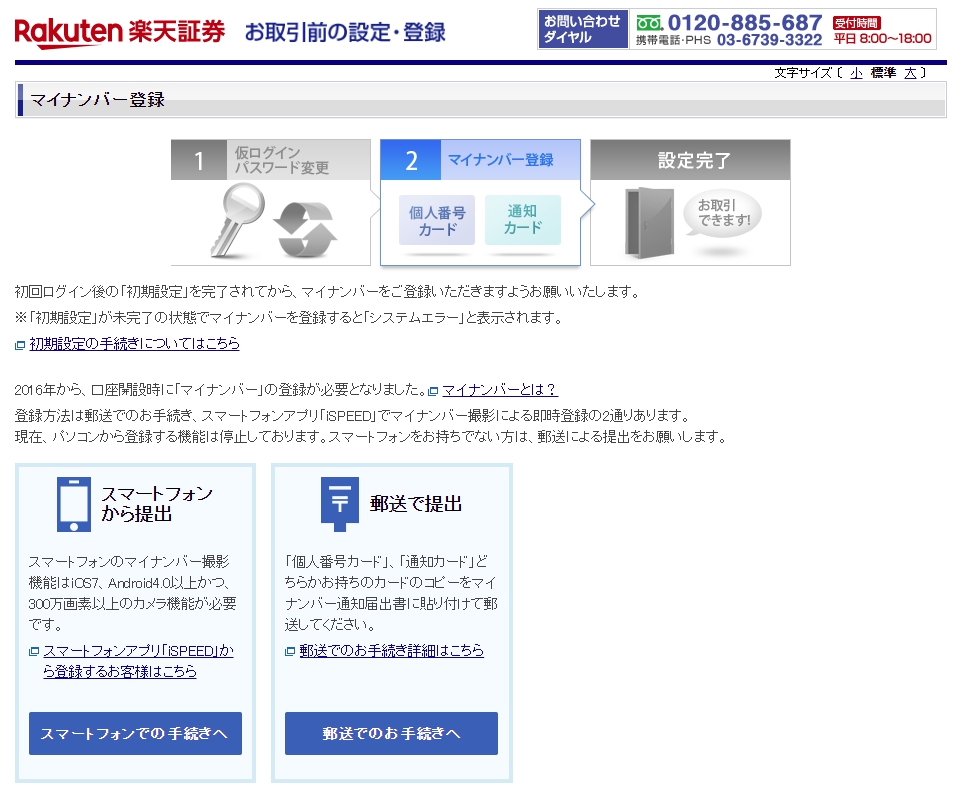
ここまで登録が完了したら、
次は、マイナンバー登録です。
何やら2016年から口座開設時にはマイナンバーの登録が必要になったらしいです。
スマホをお持ちの方は即時登録できるみたいなので、スマホから登録しちゃいましょう。
スマホをお持ちでない方は郵送での提出で登録しましょう!
今回僕はスマホで登録しますので、
「スマートフォンでの手続きへ」をポチ!
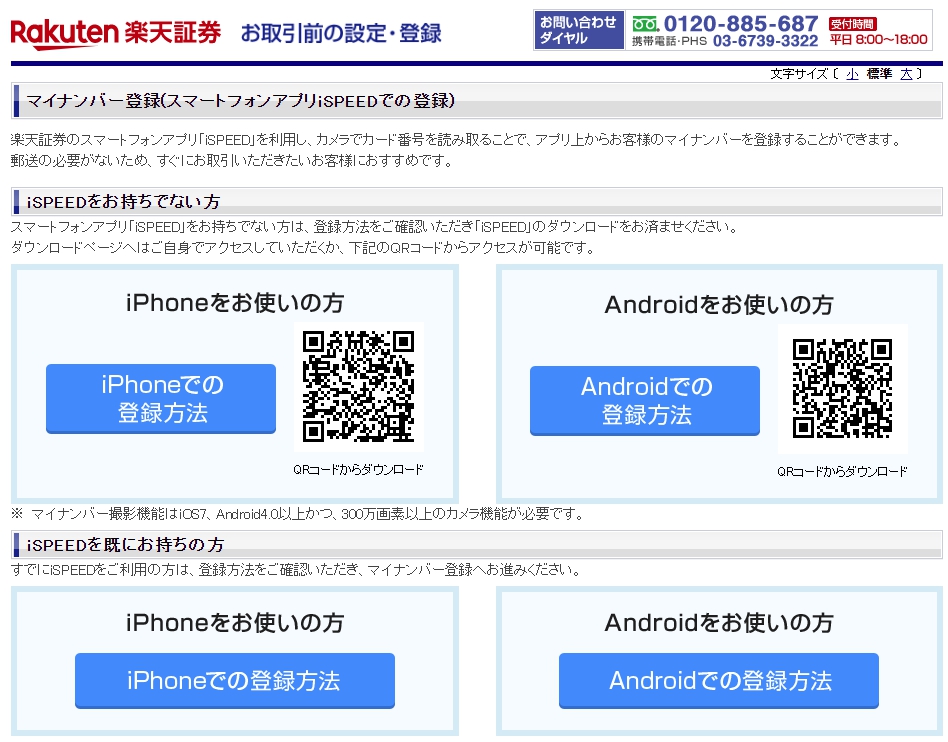
マイナンバー登録には、iSPEEDというアプリが必要みたいですね。
僕はこのアプリ持っていないので、まずiSPEEDをダウンロードしますー!
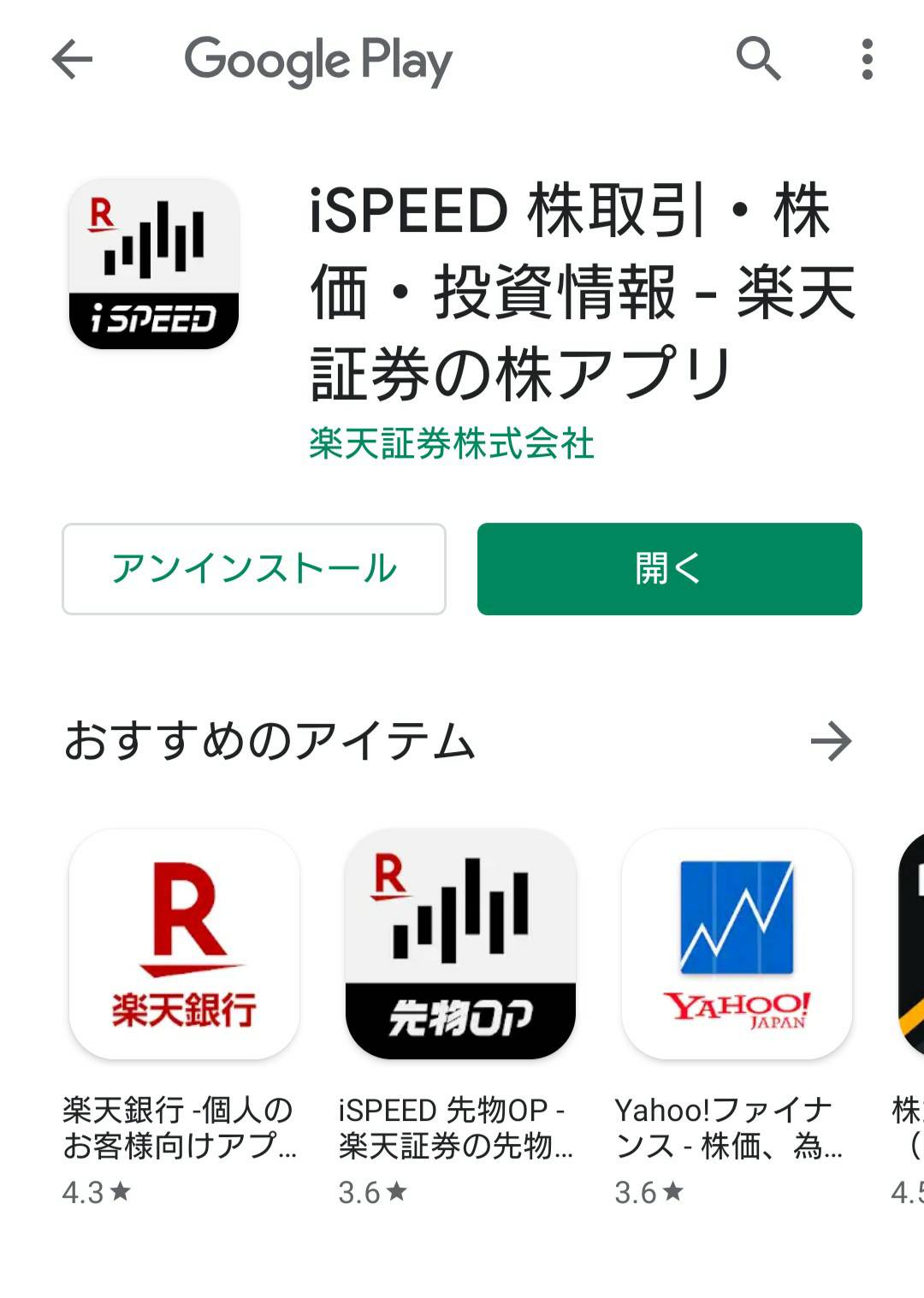
アプリのダウンロードが完了したら、
アプリを開いて、
「マイナンバー登録」ボタンをポチ!
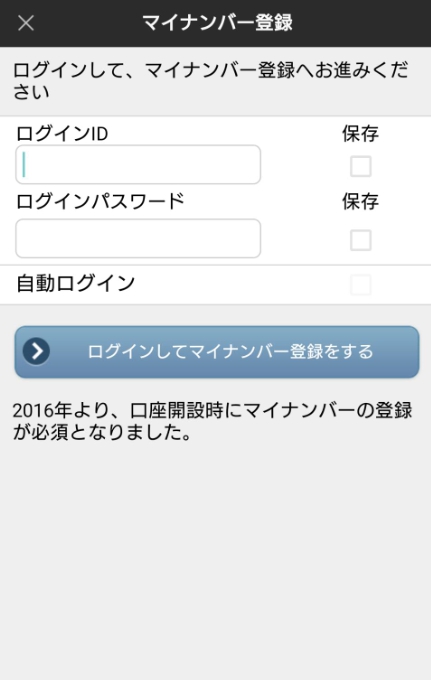
すると、この画面になりますので、
楽天証券のIDと先ほどあなたが決めたパスワードでログインします。
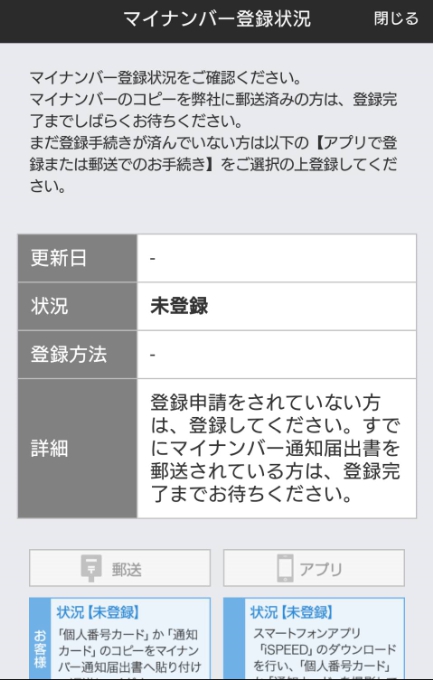
するとこの画面に切り替わるので、
下へスクロールして、
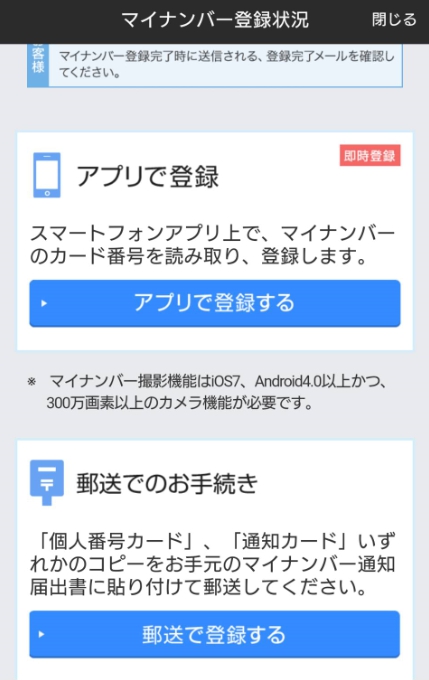
「アプリで登録する」をポチ。
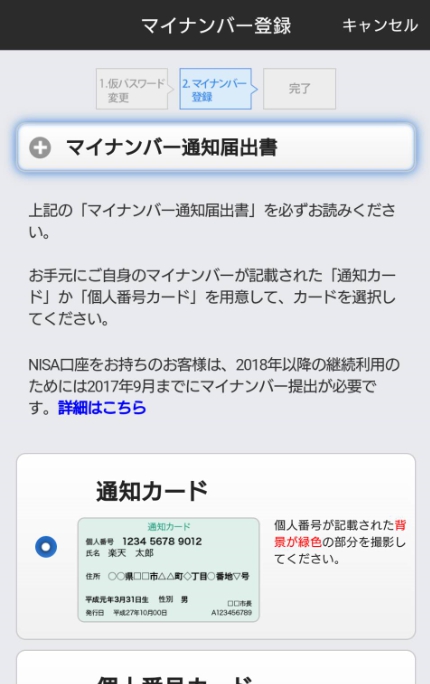
この画面に進んだら、指示に従い、
「マイナンバー通知届出書」を一読し、
あなたのマイナンバーカードが、
・通知カード
・個人番号カード
どちらかを選択し、
「撮影へ進む」ボタンをポチしてください。
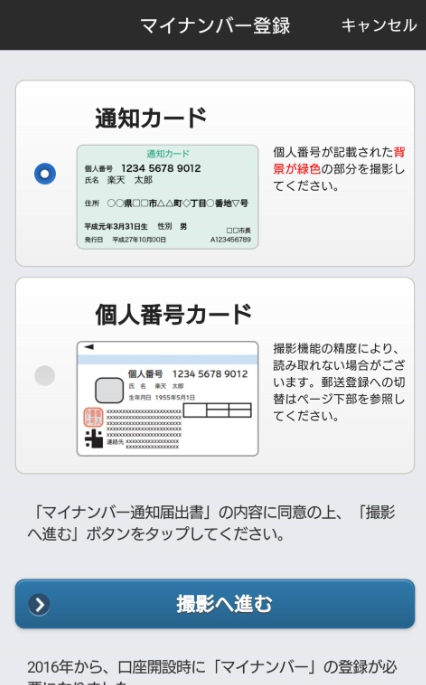

上記注意点に注意してマイナンバーカードを撮影しましょう!
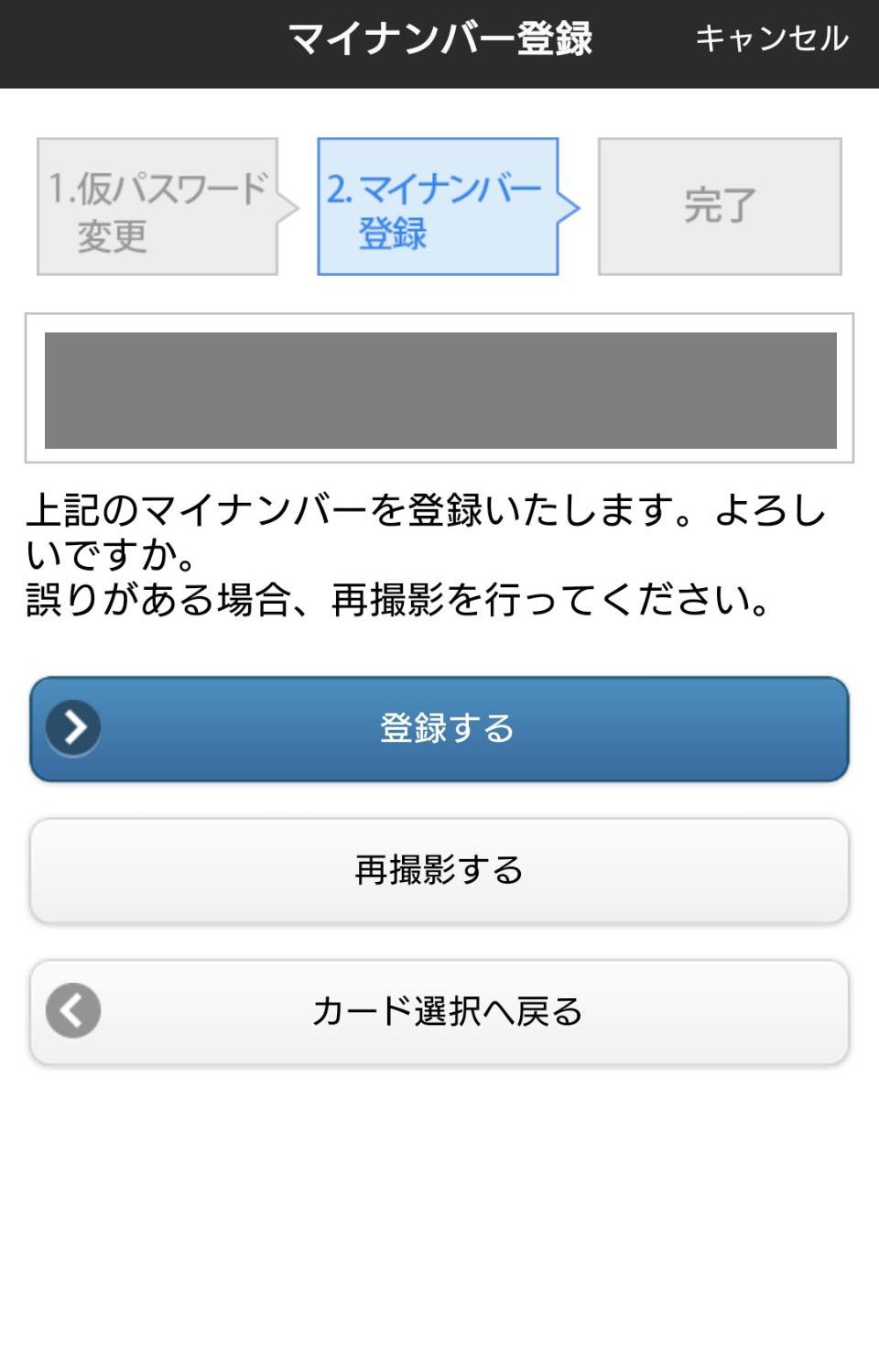
撮影結果の番号と、あなたのマイナンバーが合っていれば
「登録する」をポチしましょう!
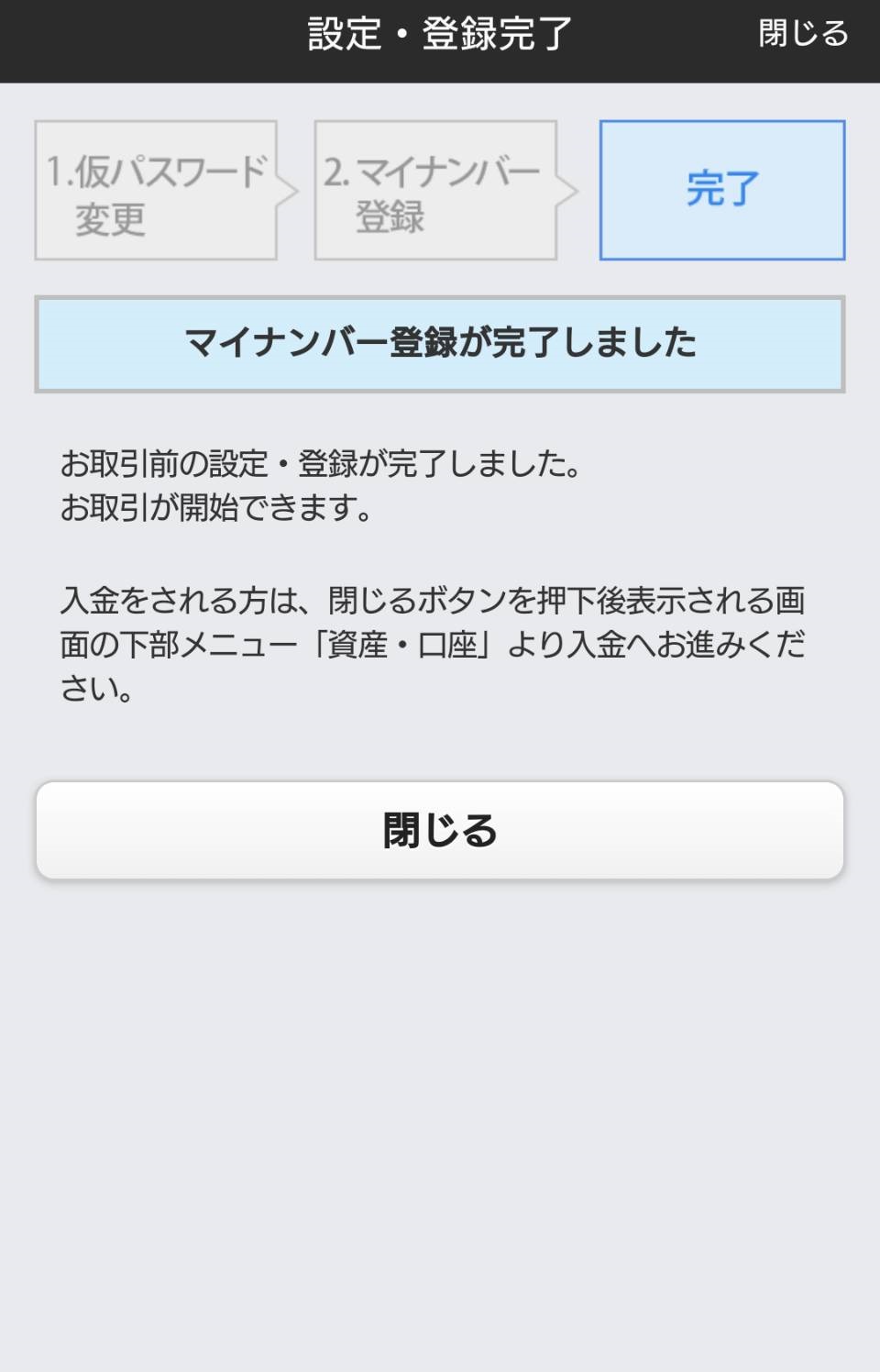
これでiSPEED側の登録が完了ですね!
で、PCの方に移動して、
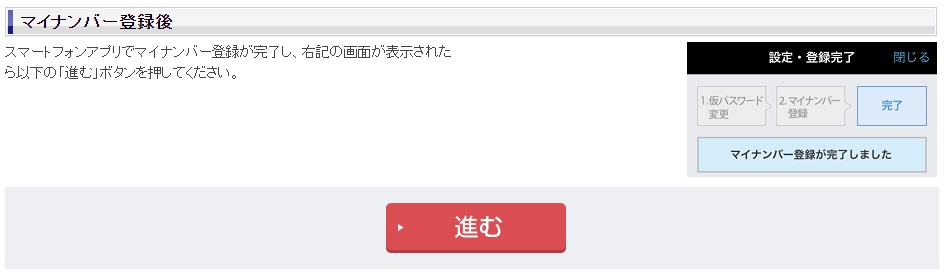
「進む」ボタンをポチ!
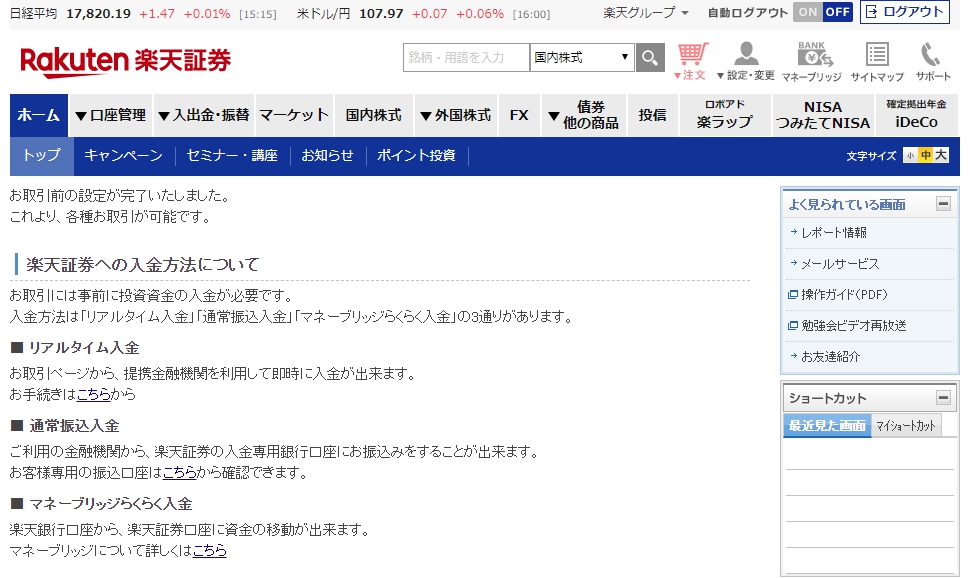
以上で登録完了ですね!
お疲れ様でした!!
特に迷うことなくスムーズに登録できましたね!
楽天銀行へのログイン方法
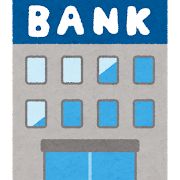
さて次は楽天銀行側のログイン方法ですね!
サクサク進みましょう!
ネットで、「楽天銀行 初期設定」でググって、
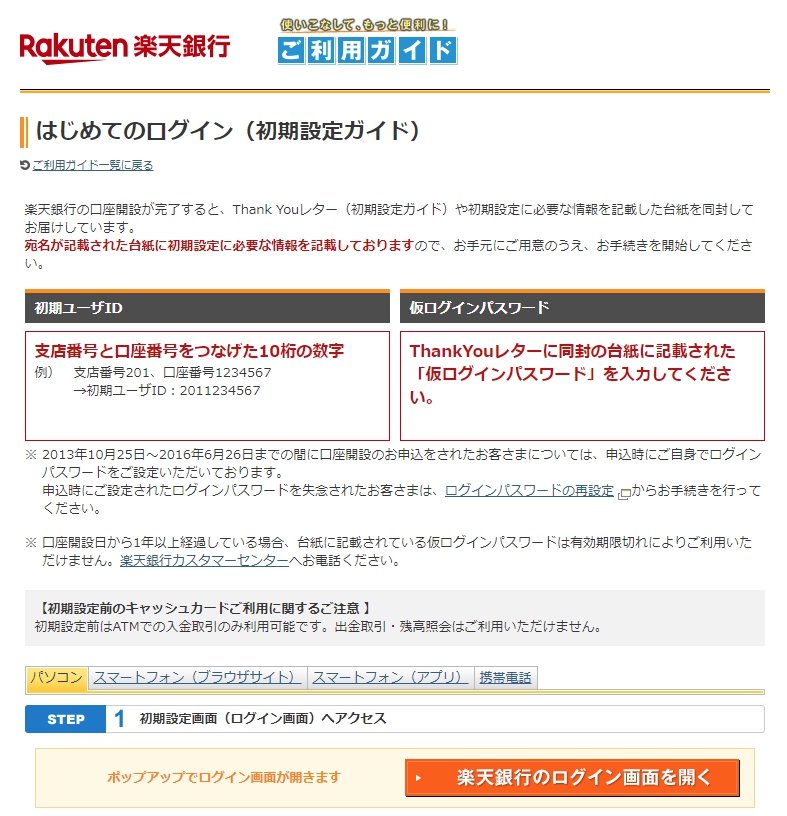
この画面を出しましょう!
で、下の方の、
「楽天銀行のログイン画面を開く」ボタンをポチしましょう。
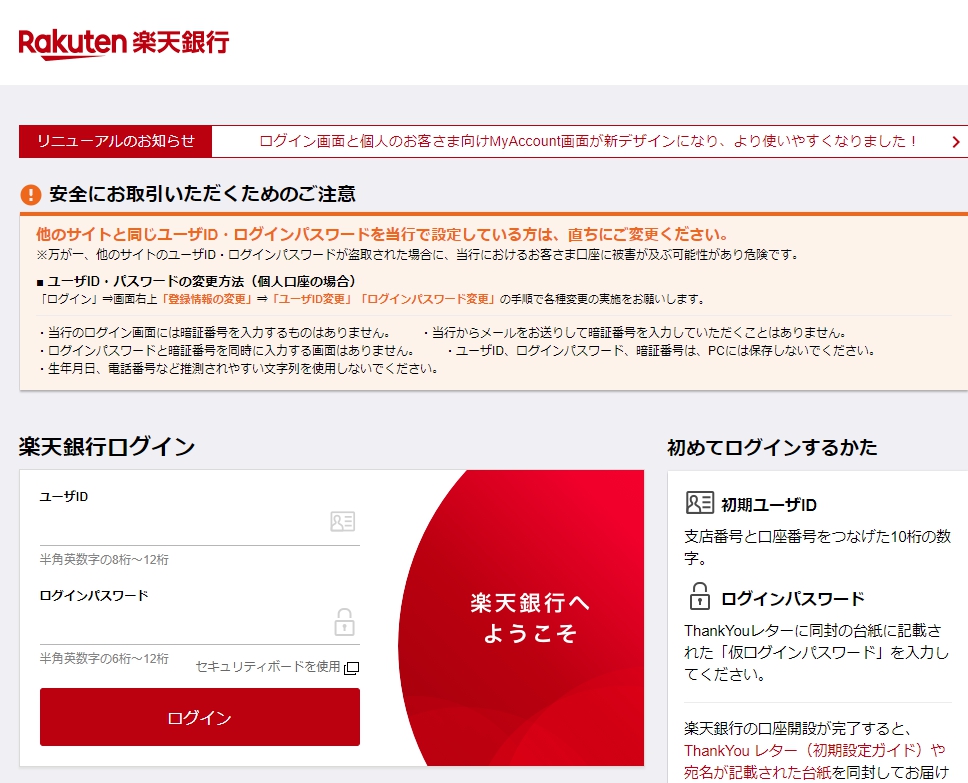
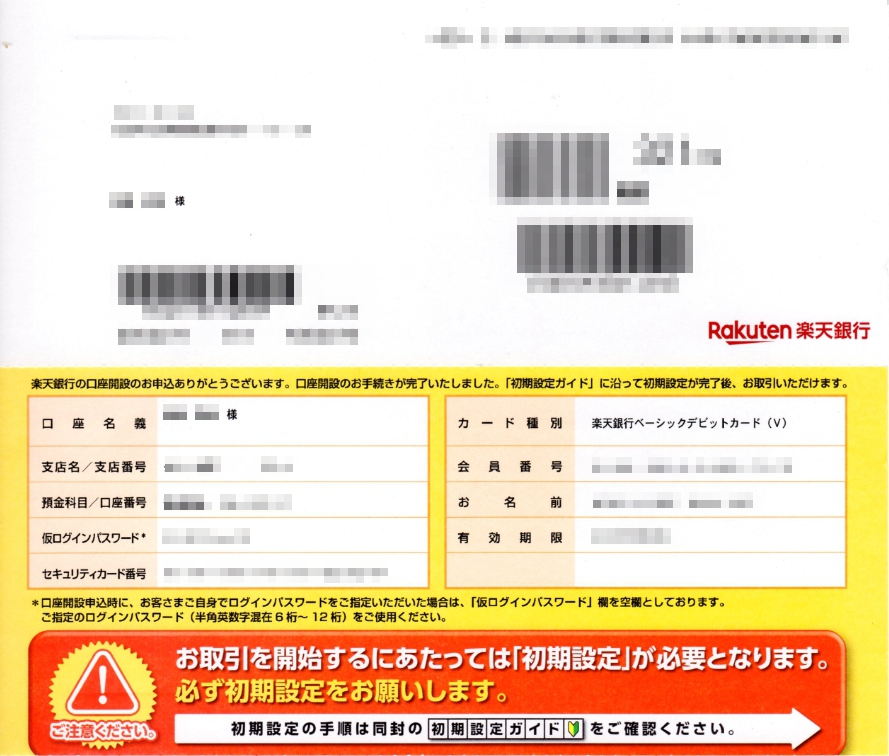
ユーザIDとログインパスワードを入力しますが、
ここは、送られてきた封書に書かれている情報を元に登録します。
まずユーザIDですが、初期値は、
「支店番号+口座番号=ユーザID」
だそうです!
例えば、
支店番号が201
口座番号が、1234567
だったら
ユーザIDは2011234567
となります!
あなたの番号で登録しましょう!
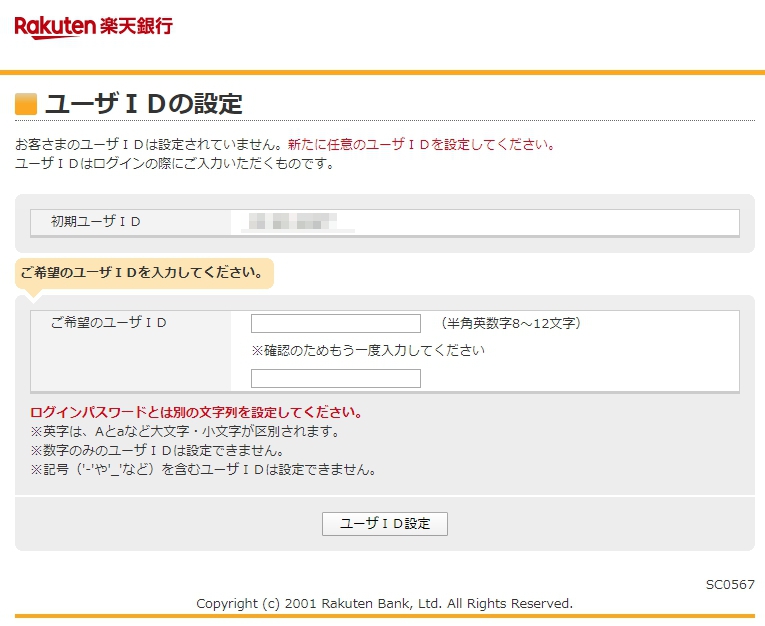
ログインするとこの画面に切り替わりますので、
ユーザIDを決めて、
「ユーザID設定」ボタンをポチしましょう。
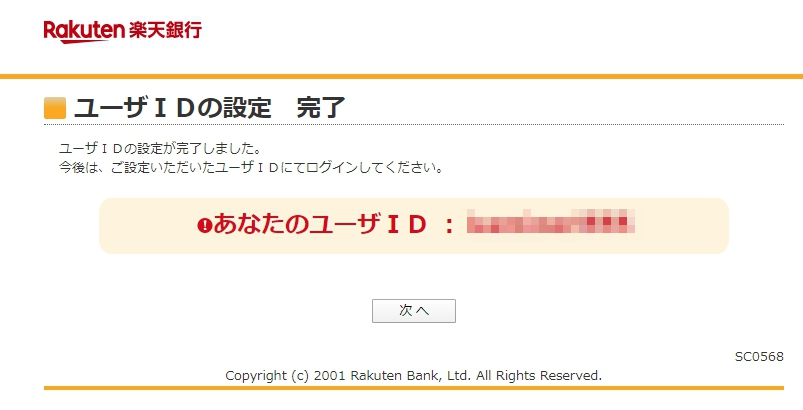
これでユーザIDの登録はOKです!
次へ をクリックすると、

この画面に切り替わり、次はログインパスワードの設定です。
ここもあなたの好きなパスワードを登録して、
「ログインパスワード設定」ボタンをポチすれば、
ログインパスワードの登録もOKです!
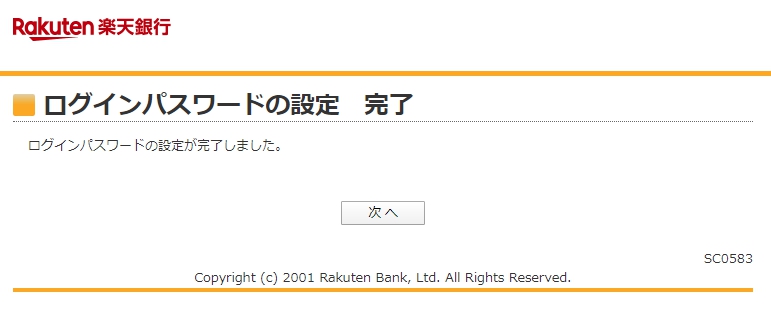
次は暗証番号の設定です。
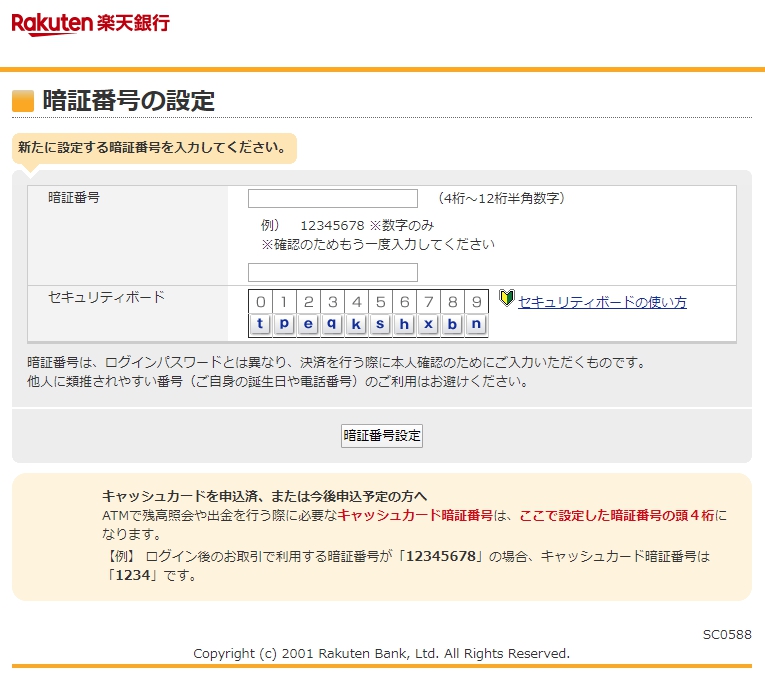
番号を登録して、
「暗証番号設定」ボタンをクリックし、次へ進みましょう!
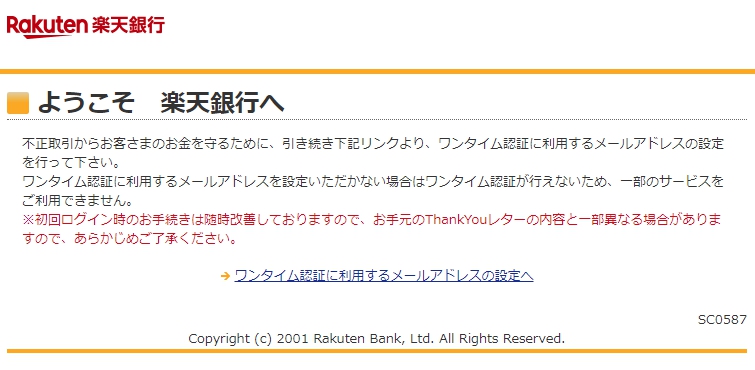
ここまでで一旦登録完了ですね!
次は「ワンタイム認証」に利用するメールアドレスの設定です。
青いリンクをクリックします!

ワンタイム認証に利用するメールアドレスを選択して、
右側の「ワンタイムキーを送信する」ボタンを押して、
届いたメールに記載されている、ワンタイムキーを
入力して、「認証」ボタンをクリックします。
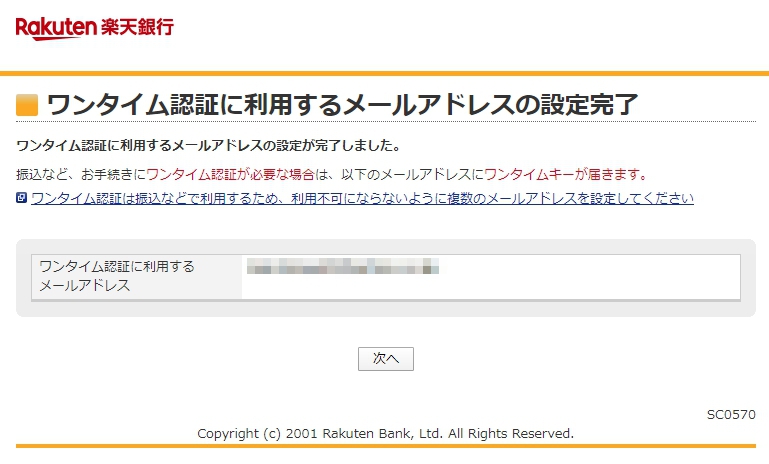
これでワンタイム認証に利用するメールアドレスの設定が
完了しました!
次へをクリックしましょう!
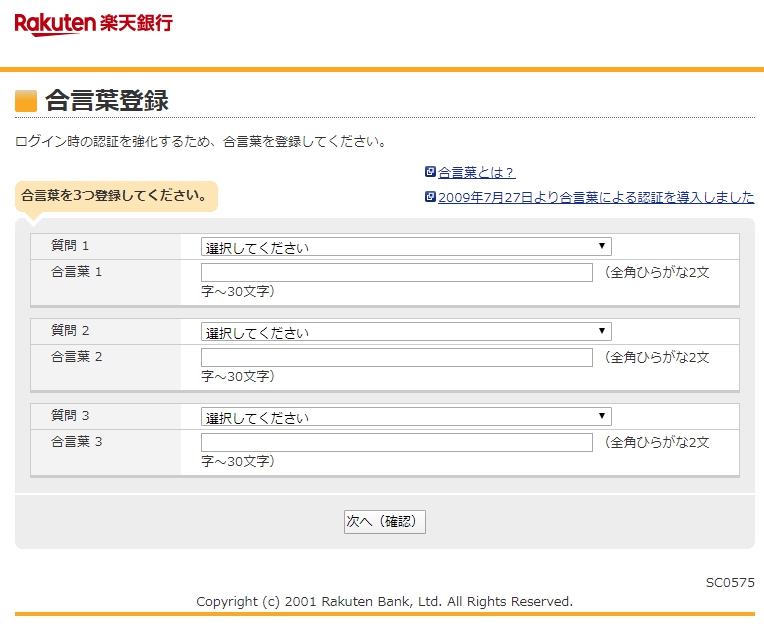
次は合言葉の登録ですね。
合言葉を3つ登録して、「次へ(確認)」ボタンをポチです!

登録した内容でよろしければ、「登録」ボタンを押します!
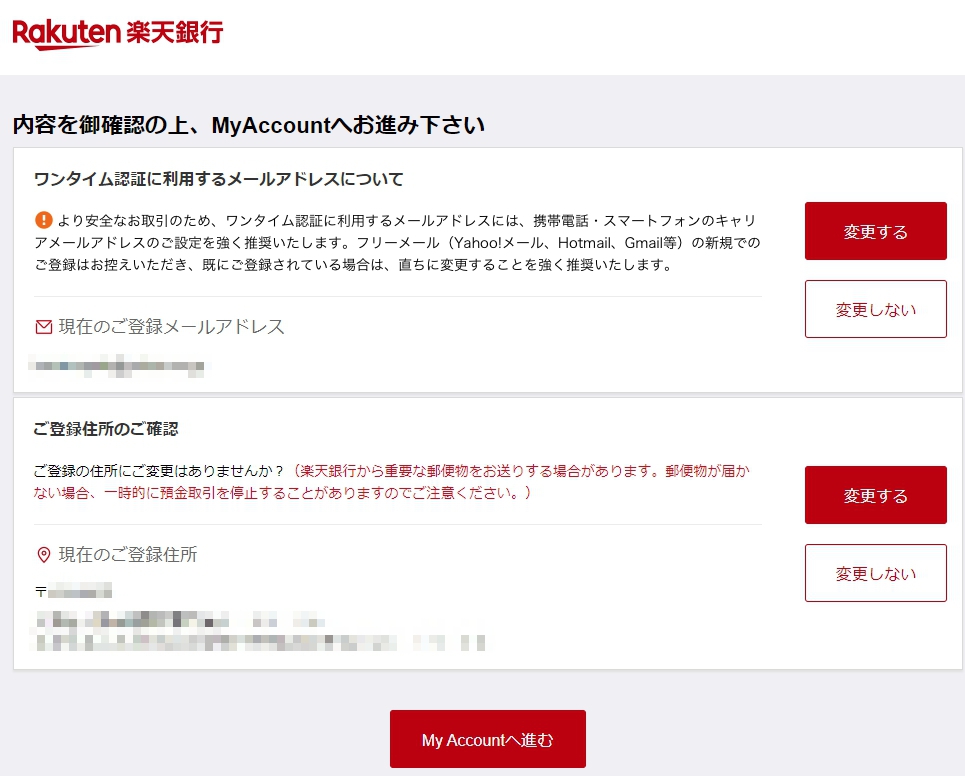
するとこんな画面が出てきます。
ワンタイム認証に利用するメールアドレスは、
携帯電話やスマホのキャリアアドレスがいいみたいですね。
変更が必要なら任意で変更してください。
以上で楽天銀行のログインは完了です!
お疲れ様でしたー!
楽天銀行側もサクサク進みましたね!
次はいよいよマネーブリッジの登録です!!
マネーブリッジの登録方法

はい、まず楽天証券にログインしましょう!
ログインしたら、マネーブリッジ画面に進み、
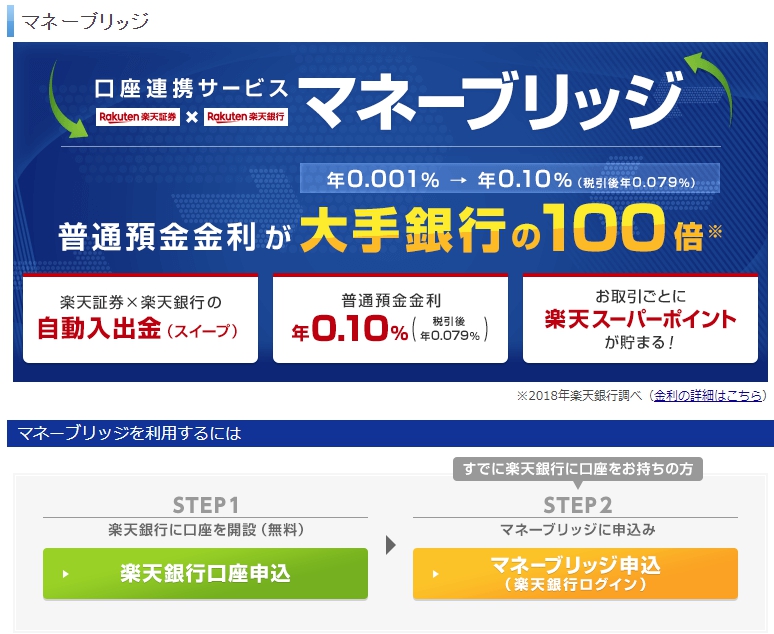
右下の、「マネーブリッジ申込」ボタンをクリックします。
すると、楽天銀行側へ移動してきます。
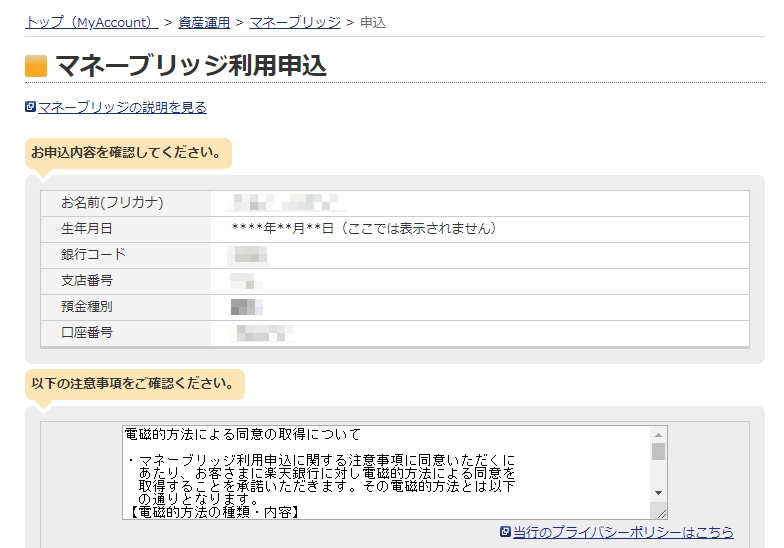
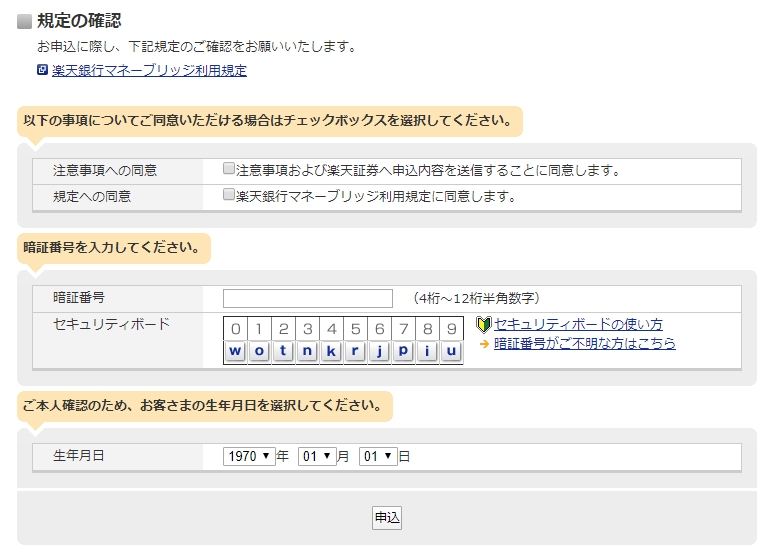
それぞれ内容を確認し、
「申込」ボタンをクリックします。
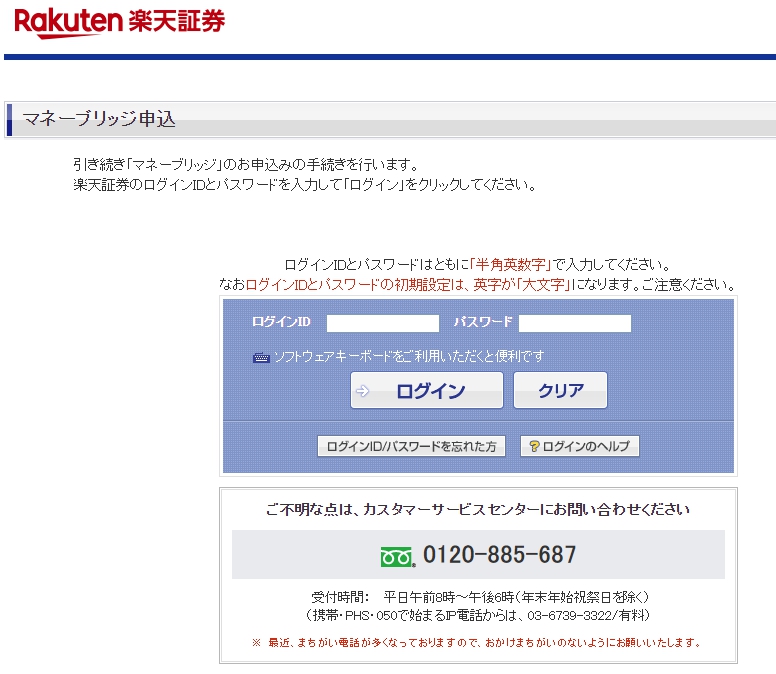
次は楽天証券側になり、
マネーブリッジの申込へ進みます。
楽天証券のIDとパスワードでログインしてください。
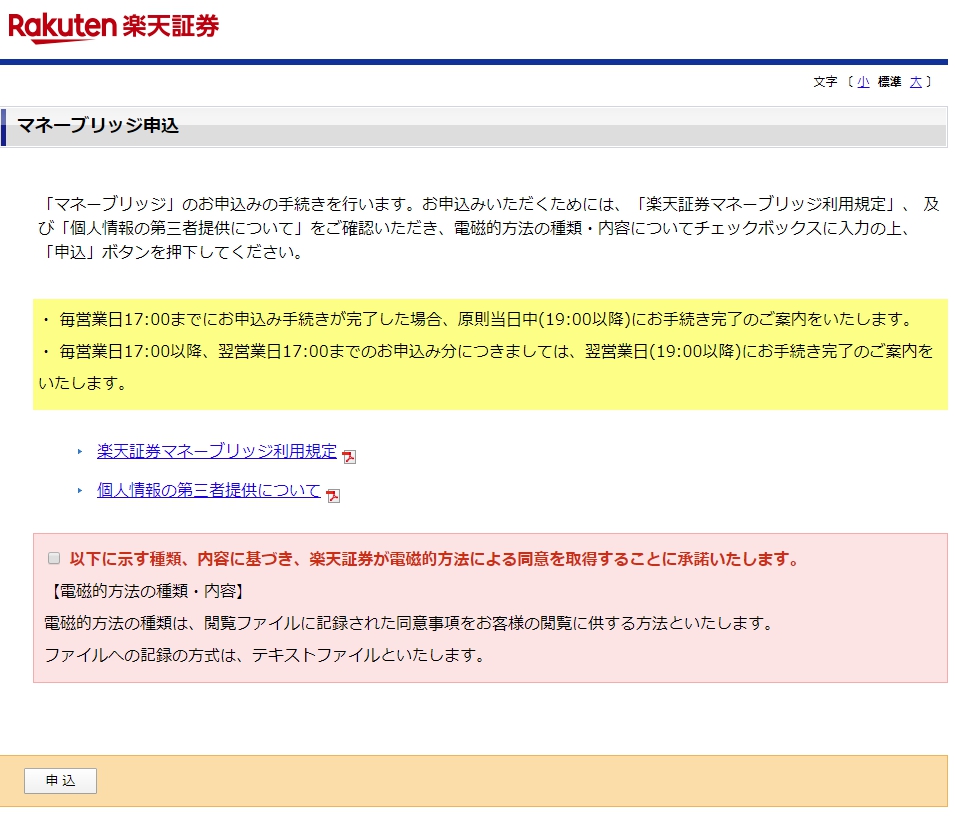
ログインするとこの画面になります。
それぞれ確認事項を確認し、
チェックボックスにチェックを入れ、
「申込」ボタンをポチです!
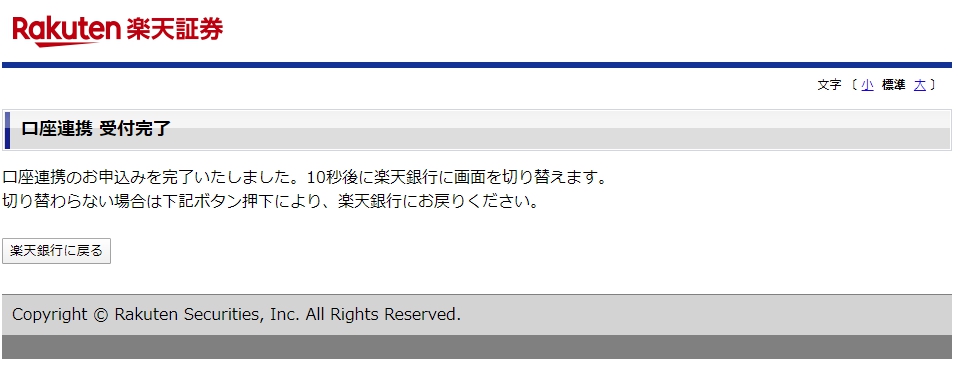
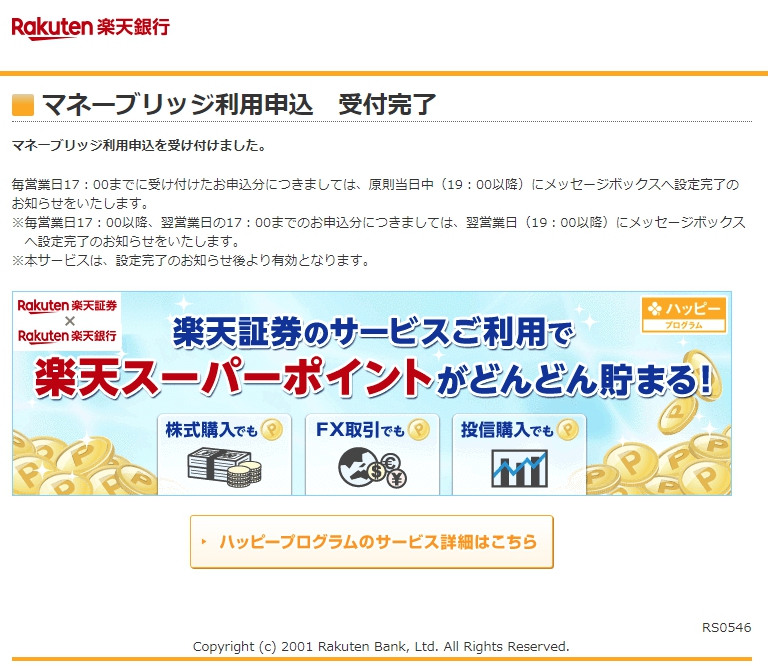
これでマネーブリッジの利用申込が完了です!
お疲れ様でした!
あとは、数日待てばマネーブリッジの設定完了メールが届きますので、
それまで待てばマネーブリッジ完了になります!!
まとめ
・楽天証券へのログイン方法
・楽天銀行へのログイン方法
・マネーブリッジの登録方法
いかがだったでしょうか?
楽天証券も楽天銀行も登録はめちゃくちゃ簡単でしたね!
基本的には、どんどん進んでいくだけで登録ができちゃいますので、
この記事を参考にしていただければ幸いです!
それでは今日はこの辺で!
またお会いいたしましょう!












