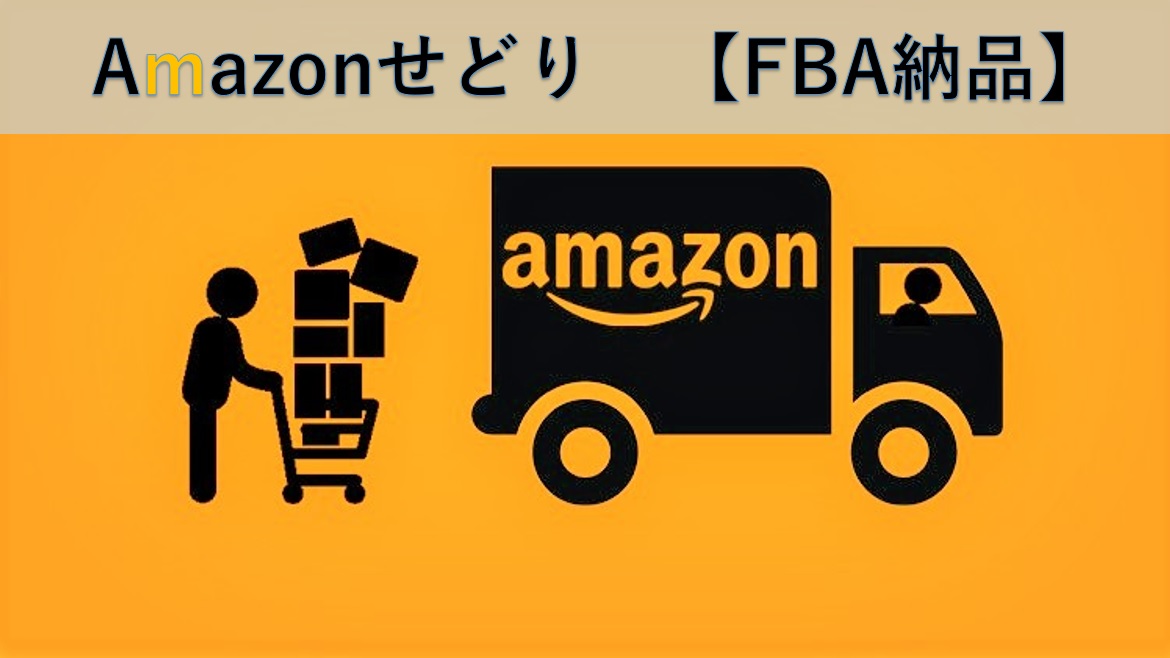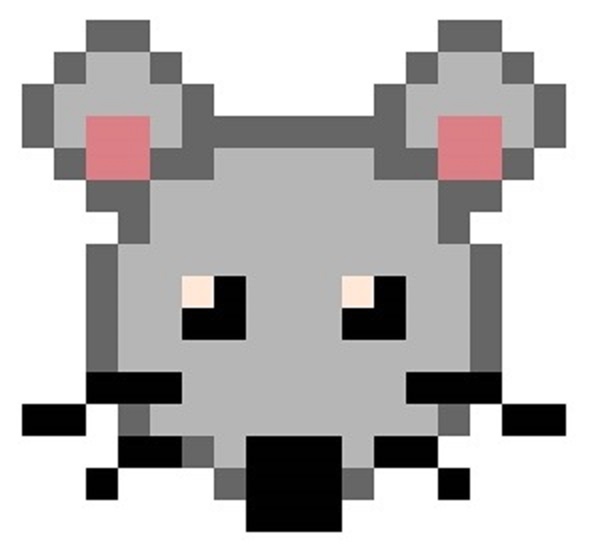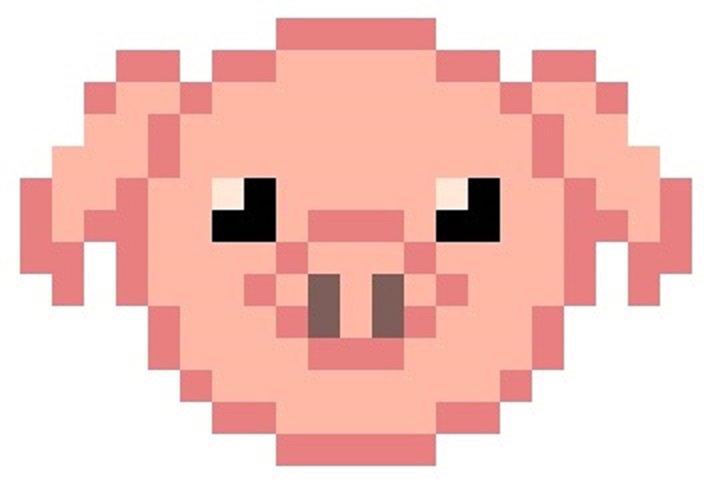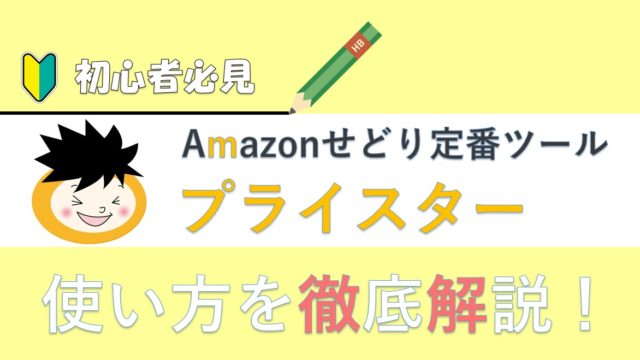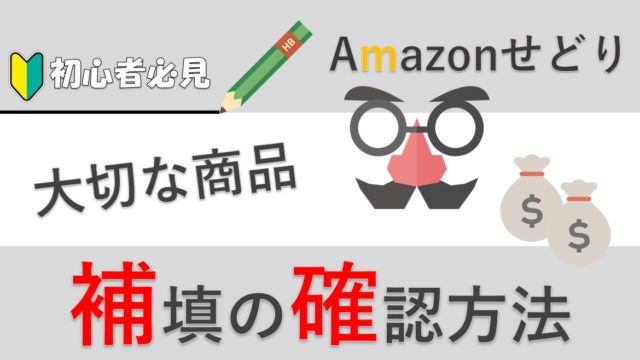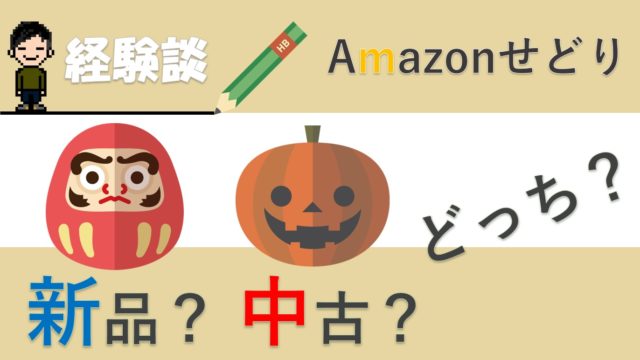ども、カミノリです!
今日はせどりを始めたばかりという方の為に
大口出品のFBAでの商品の納品のやり方について解説します!
この記事では、プライスターなどの外部ツールを使った納品方法ではなく、
セラーセントラルで直接納品を行う方法について解説していきますので、
よろしくお願いいたします!
・Amazonせどりを始めたばかりで納品方法を教えてほしい。
・これからAmazonせどりを始めようと思っているけど、納品ってどうやるの?
・納品方法をド忘れした。確認の為に見てみよう。
商品登録方法
今日はこの3つの商品を仕入れしてきたと仮定してお話をしていきますね!

4957792122846

4549526607974

4548736101401
まずは仕入れてきた商品をそれぞれバーコードを読み取って、
商品登録していきます。
セラーセントラルにログインしたら、
トップの在庫という部分にカーソルを合わせて、
「商品登録」というボタンをクリックします。
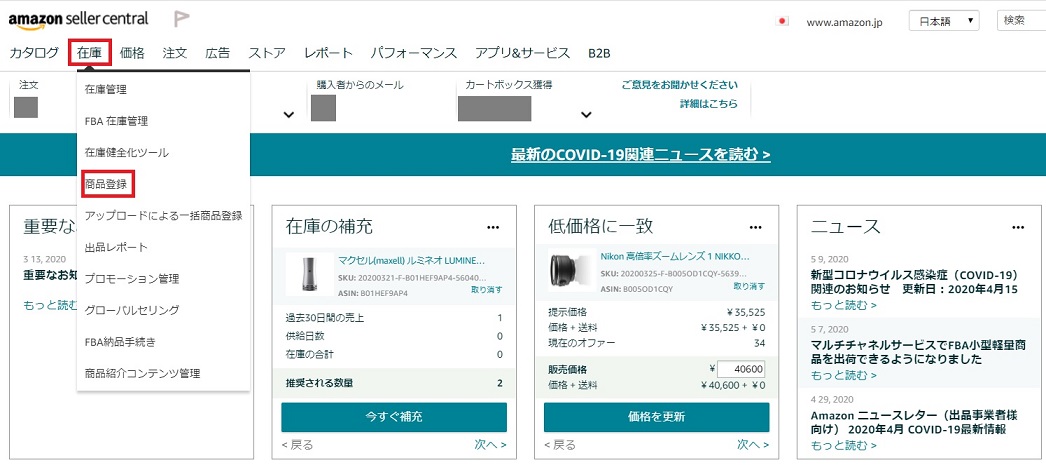
検索窓で仕入れてきた商品のJANコードを打ち込み検索します。
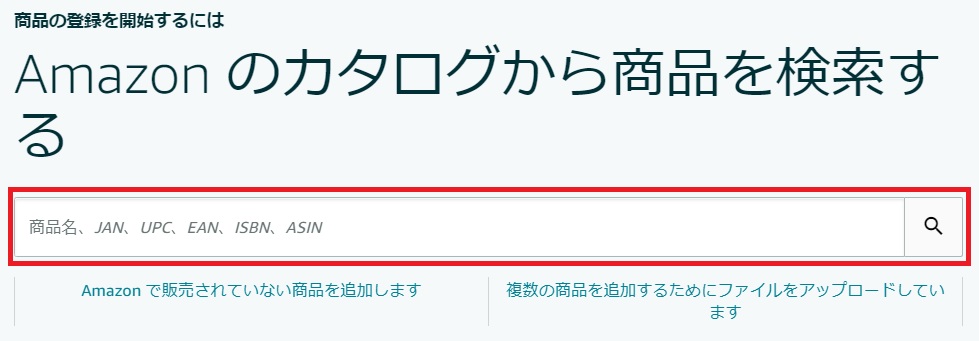
検索したら、
「コンディションを選択」という部分で、
「新品」か「中古」を選択します。
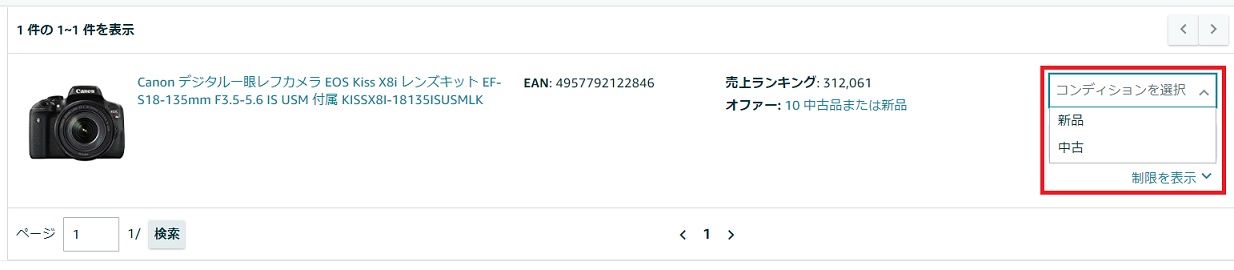
選択したら、真下にある
「この商品を出品する」
というボタンをクリックすれば商品登録の完了です。
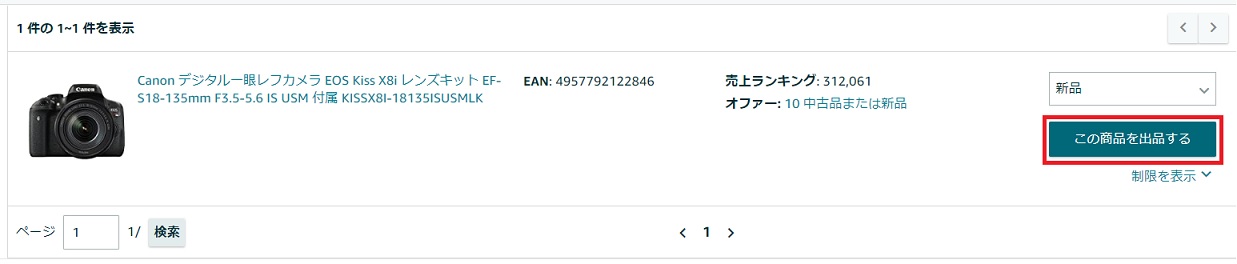
出品情報の登録方法
次に出品情報の登録です。
・販売価格
・出品者SKU
・在庫
・コンディション
・納品方法
を登録・選択して、最後に「保存して終了」ボタンをクリックします。
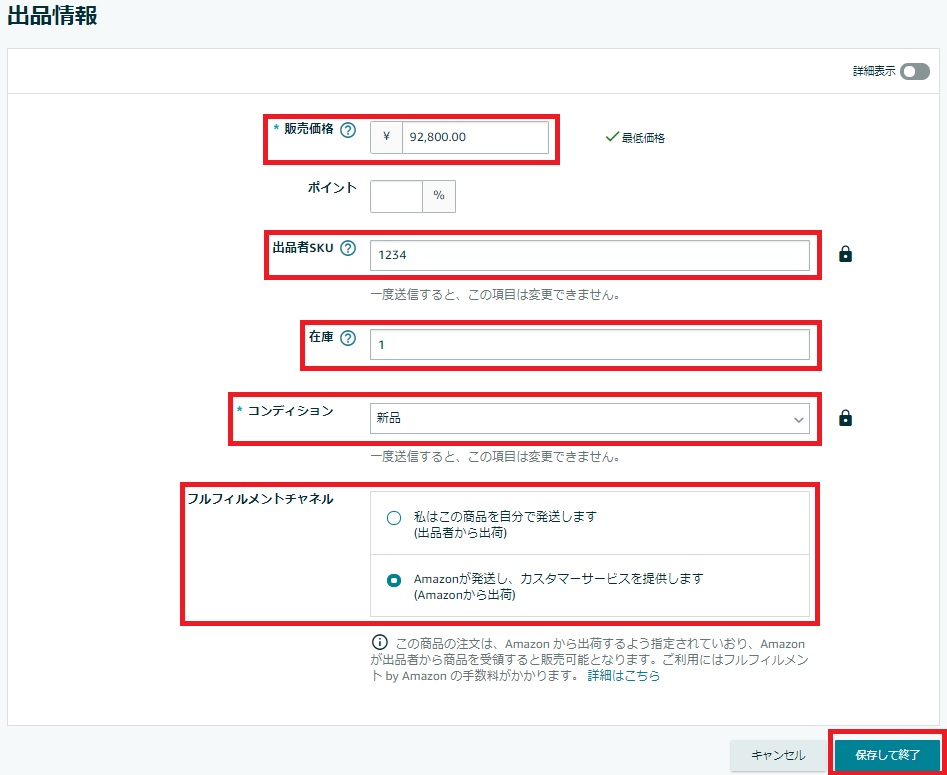
出品者SKUというのは、あなたが管理する為の、
その商品の管理番号のようなものです。
僕は、
「20200510-B01DD6NZXG-0001」
のように、
「日付-ASIN-整理番号」
で割り振るようにしています。
ここは特に決まりがないので、あなたの分かりやすいモノで大丈夫です。
「保存して終了」ボタンをクリックしたら、
 この画面になります。
この画面になります。
この画面では、商品に貼り付けるラベルシールを
どうするか聞かれていますので、
選択したら、
黄色い「保存して次に進む」ボタンをクリックしてください。
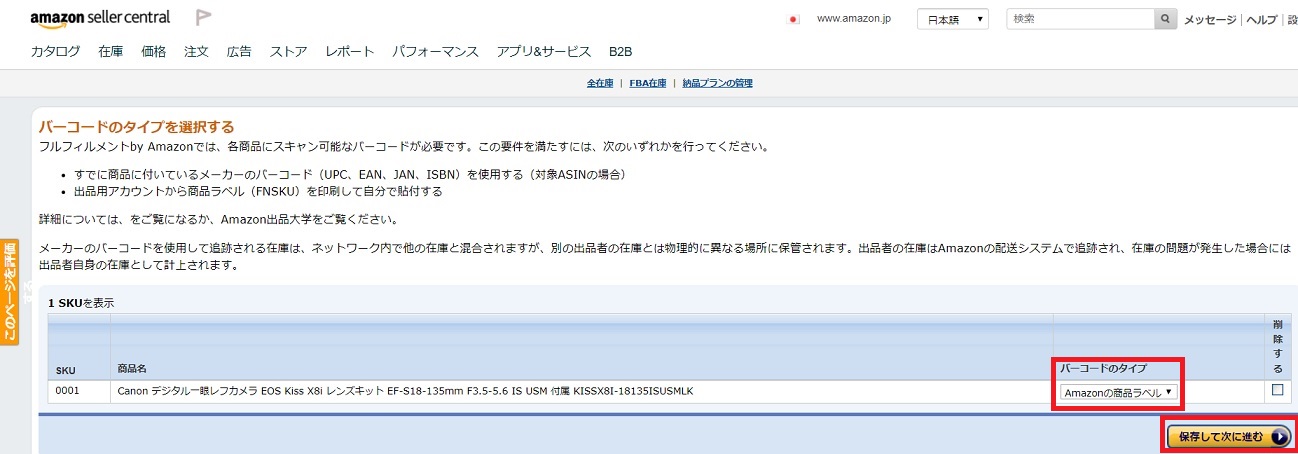
次の画面では、その商品に危険物が含まれているか
登録しないといけません。
危険物情報の部分をクリックします。
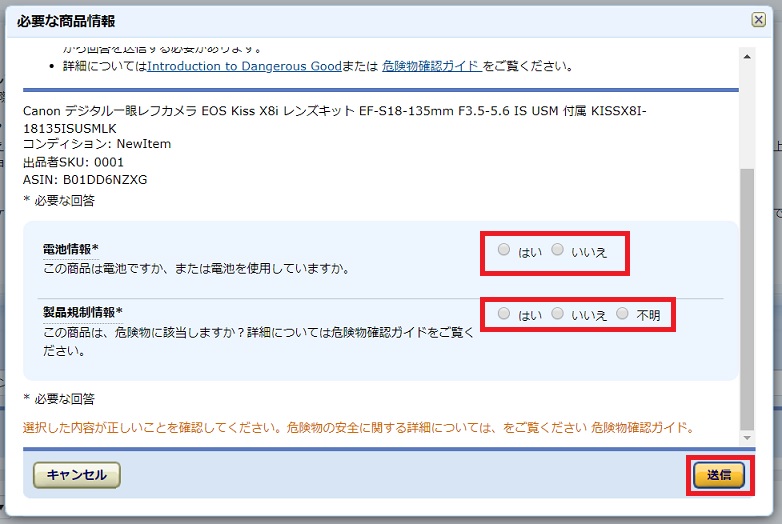
するとこんなポップアップが出てきますので、
それぞれ選択して、
黄色い「送信」ボタンをクリックします。
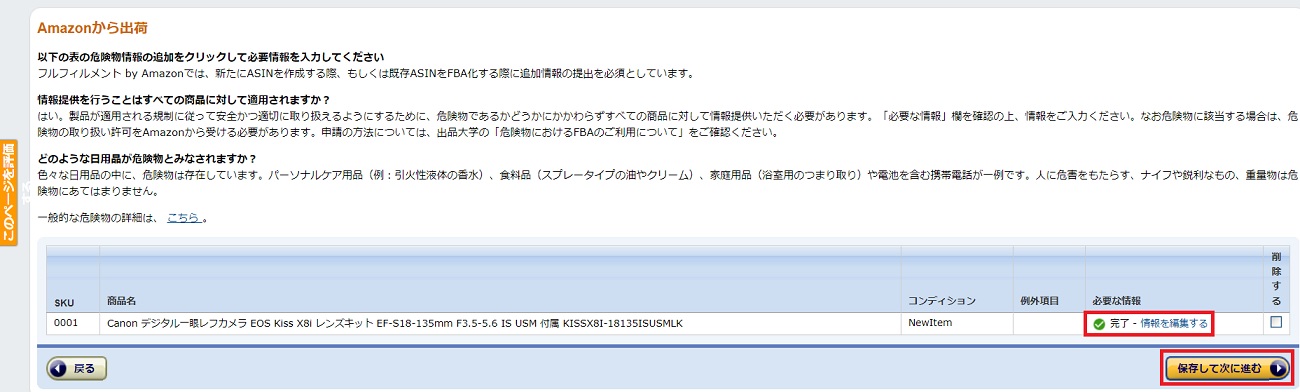
するとさっきの画面に切り替わって、
危険物情報の部分が「完了」となったので、
黄色い「保存して次に進む」ボタンをクリックします。
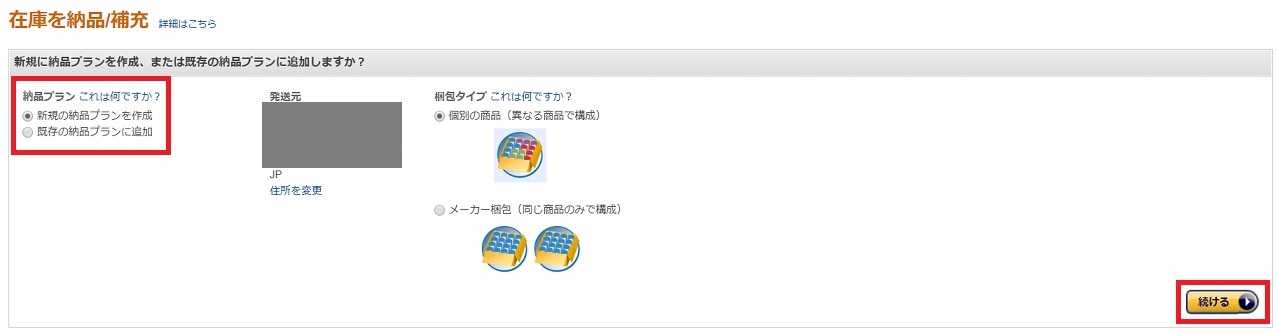
次の画面では、納品プランをどうするか聞かれますので、
今1つ目の商品(カメラ)の登録を行っているので、
納品プランの部分は、
「新規の納品プランを作成」
を選択し、
梱包タイプは、
「個別の商品」
を選択して、
黄色い「続ける」ボタンをクリックします。
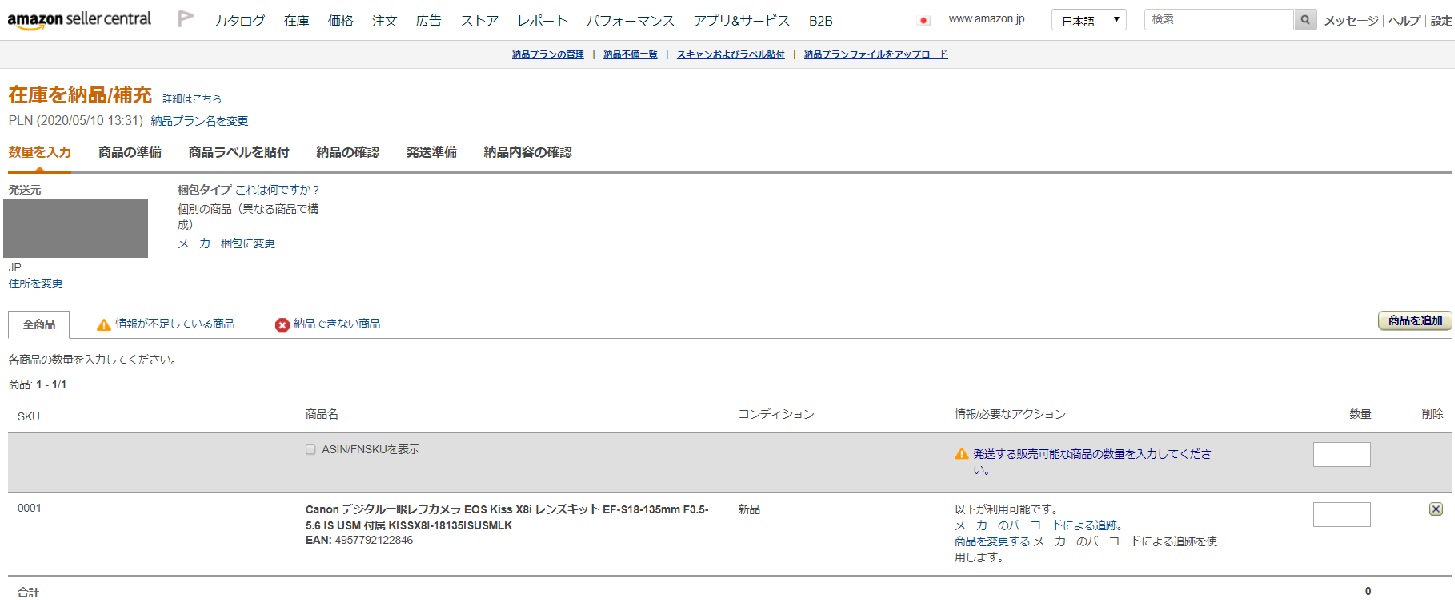
ここまでで、1つ目の商品(カメラ)の出品情報の登録が完了しました。
ここまで来たら、一旦この画面から離れて、
2つ目の商品(電子辞書)の登録をしていきましょう。
順序先ほどと全く同じです。
トップの在庫にカーソルを合わせて、
「商品登録」ボタンをクリックして
JANコードを打ち込み、
販売価格などを入力していきます。
ラベルシールをどうするか選択したら、
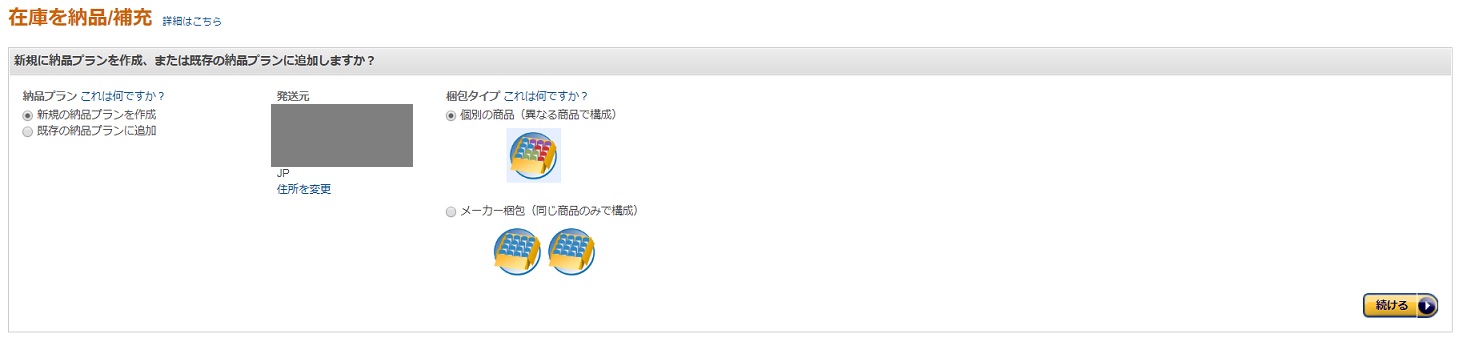
この画面まで来ました。
この画面で先ほどは、
「新規の納品プランを作成」
の方を選択しましたが、
1つ目の商品(カメラ)と同じ納品プランにしたいので、
「既存の納品プランに追加」
の方を選択します。

「既存の納品プランに追加」部分で、
先ほどの、1つ目の商品(カメラ)の納品プランを選択し、
黄色い「納品プランに追加して続ける」ボタンをクリックします。
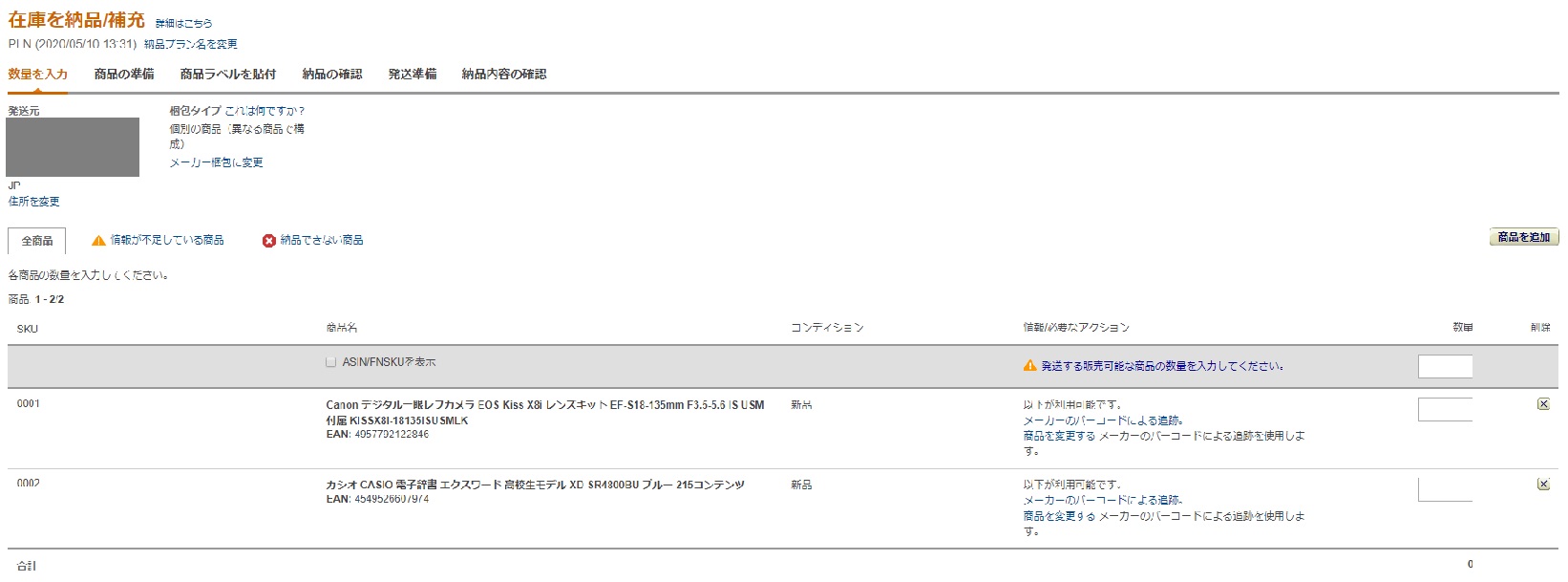
すると、先ほどの商品と同じ納品プランに追加されました。
この要領で3つ目の商品(ヘッドホン)も登録しましょう。
ここまでで、出品情報の登録が完了になります。
商品の数量の入力
ここからは、
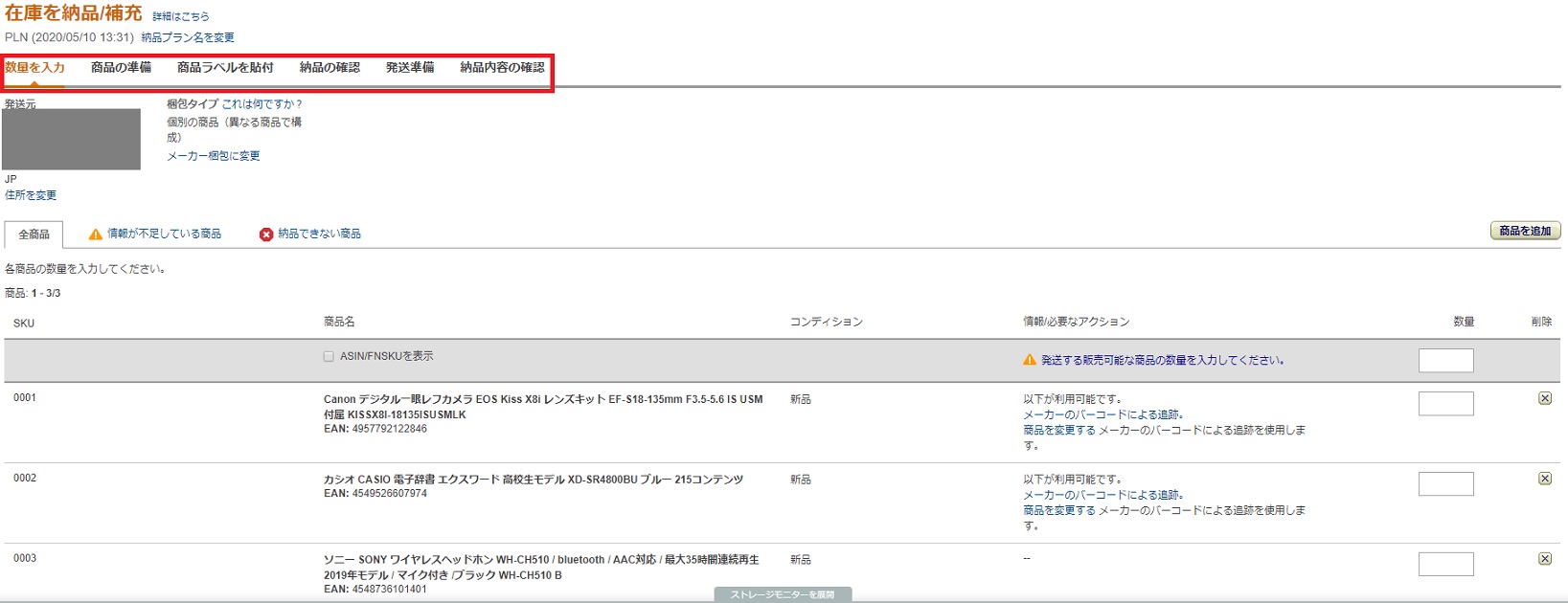
この部分の案内に沿って入力していくだけです。
まず商品の数量を入力します。
今回はそれぞれ1つずつなので、
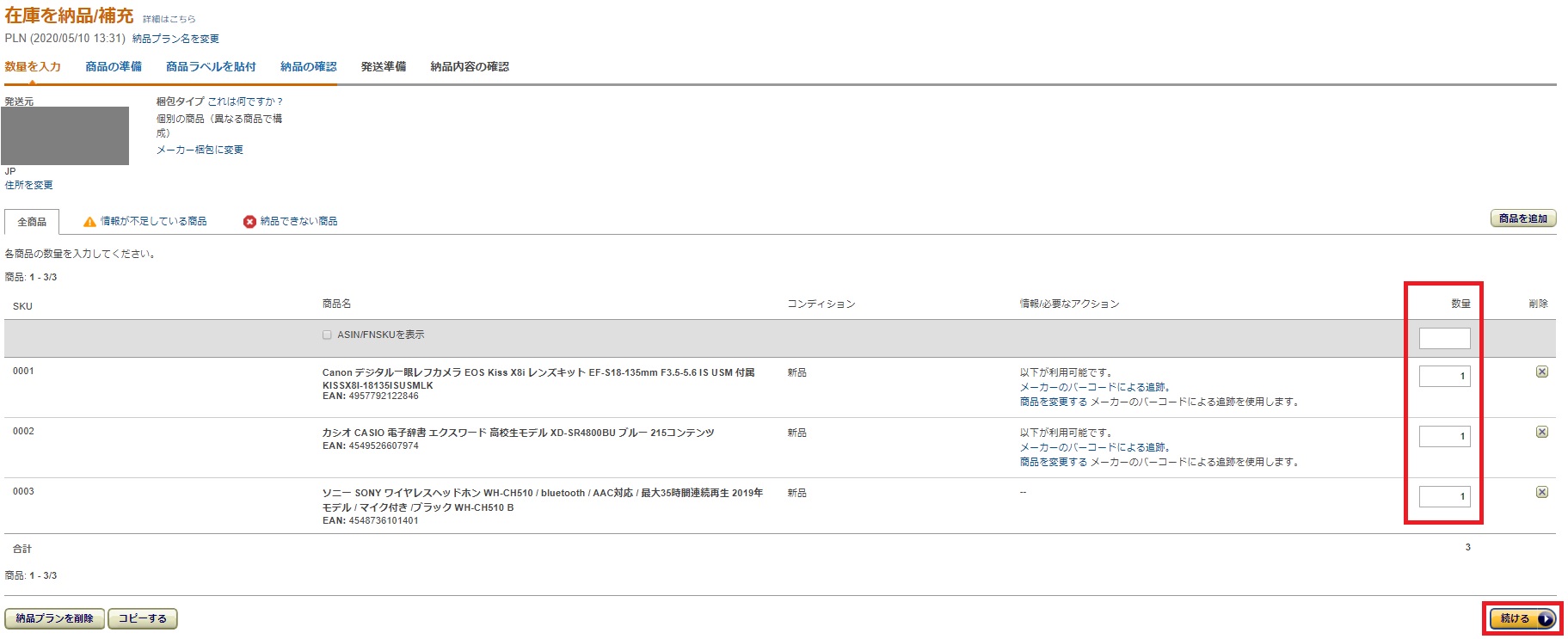
この部分にそれぞれ「1」と入力し、
黄色い「続ける」ボタンをクリックします。
商品の準備
次は商品の準備です。
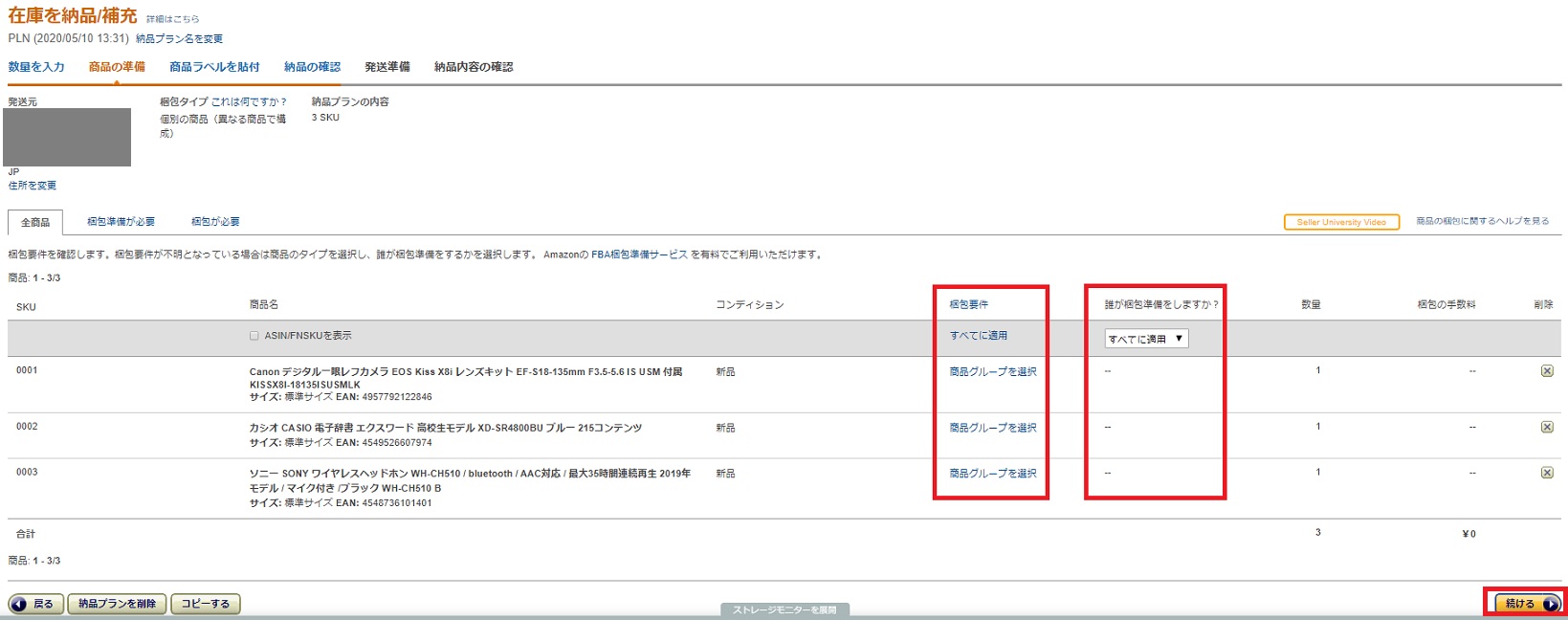
ここではこの2ヶ所を選択します。
まず、「梱包要件」部分ですが、
納品する商品がすべて同じような内容なら、
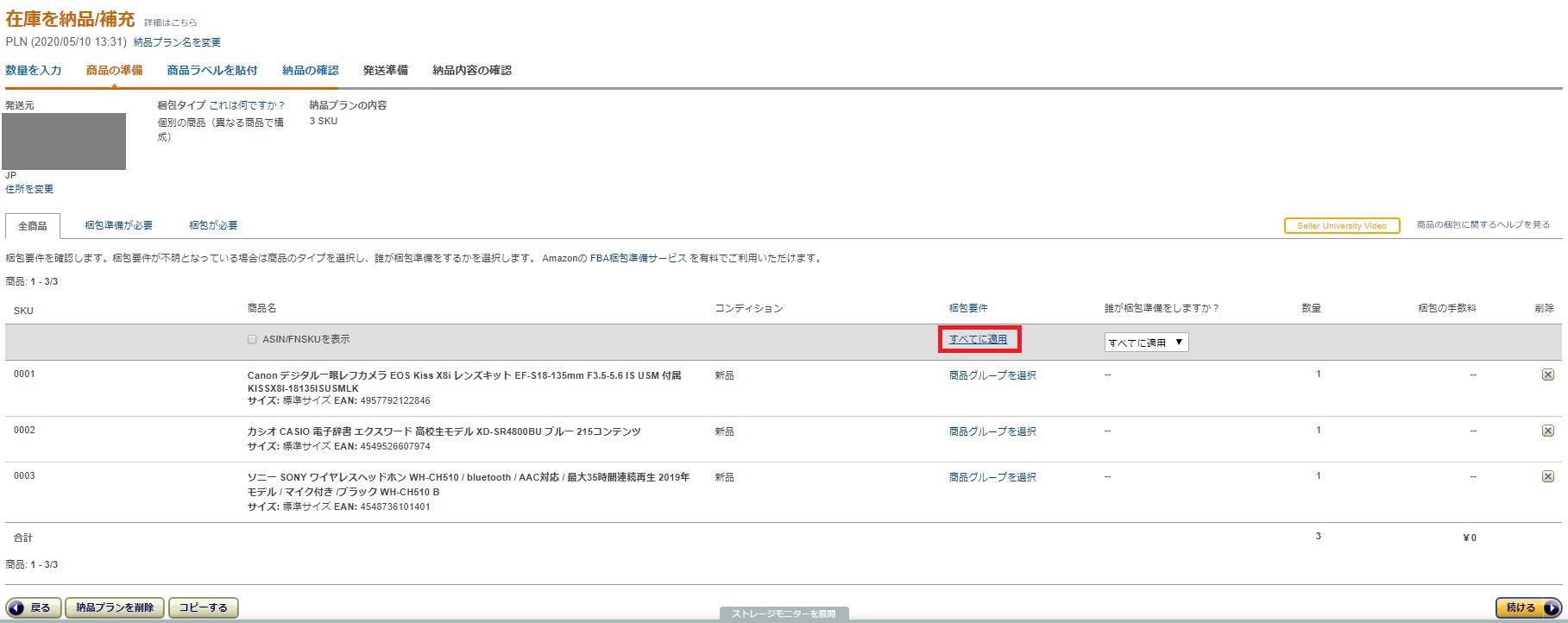
この「すべてに適用」部分をクリックして進んでください。
今回は「梱包は必要ありません」に該当するので、それを選択し、
黄色い「選択」ボタンをクリックします。
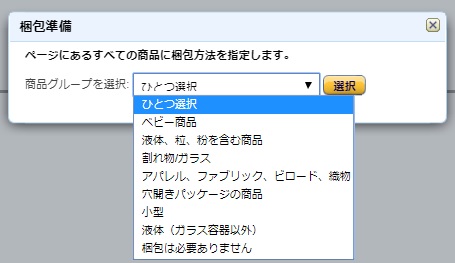
この部分は、商品によっては、Amazon規約上、
梱包が必要な商品もありますので注意が必要ですので、
覚えておきましょう!
次は、「誰が梱包準備をしますか?」部分ですが、
これもすべてに適用部分をクリックし、
「Amazonに依頼」か「出品者が行う」かを選択してください。
今回は「出品者が行う」方を選びます。
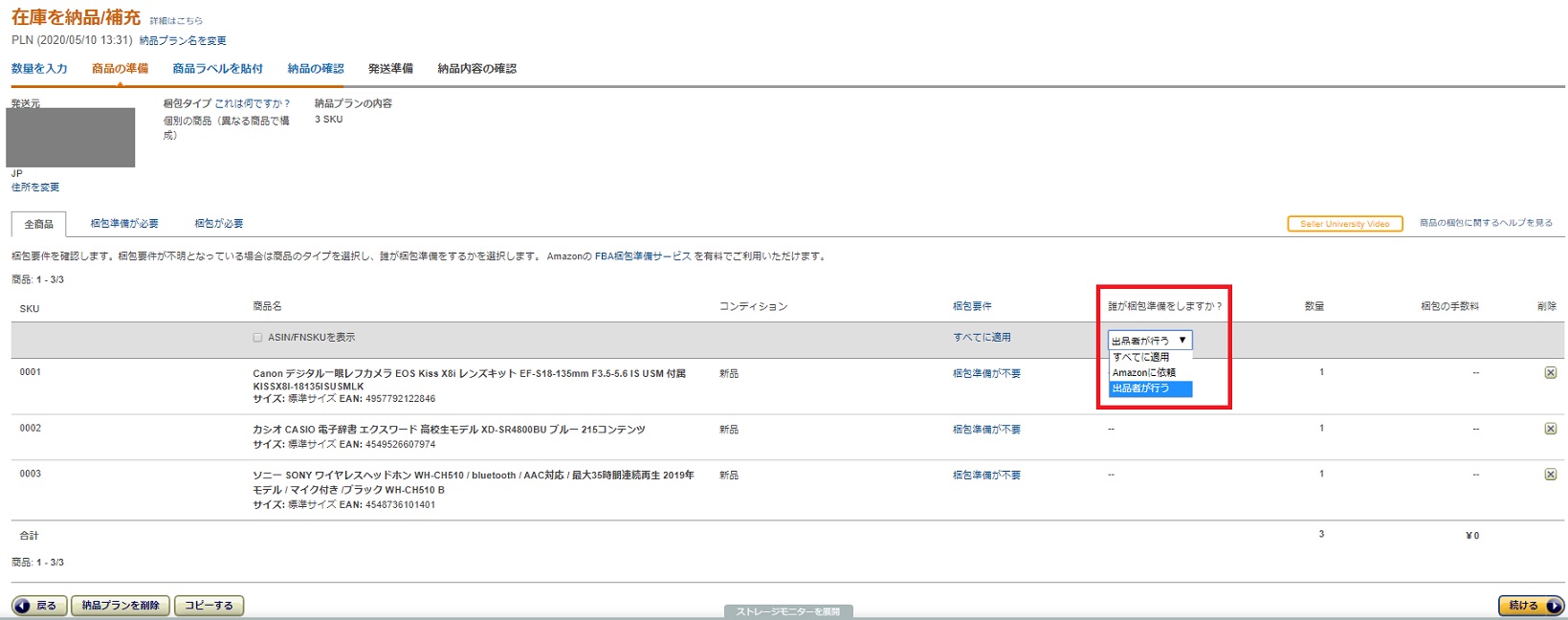
全て選択が終われば、
黄色い「続ける」ボタンをクリックします。
商品ラベルを貼付
次は商品ラベルを印刷して商品に貼り付けます。
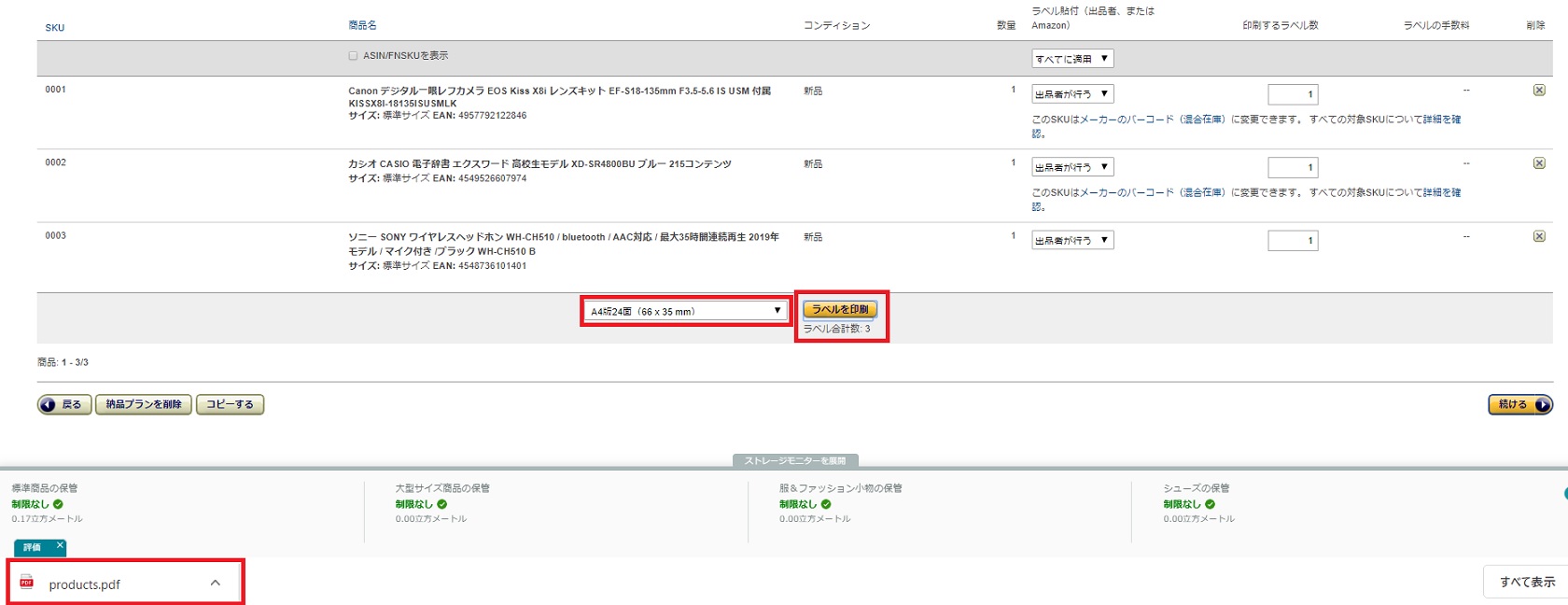
ラベルシールの形を選んで、
黄色い「ラベルを印刷」ボタンをクリックすると、
左下にPDFが出てきますので、PDFをクリック。
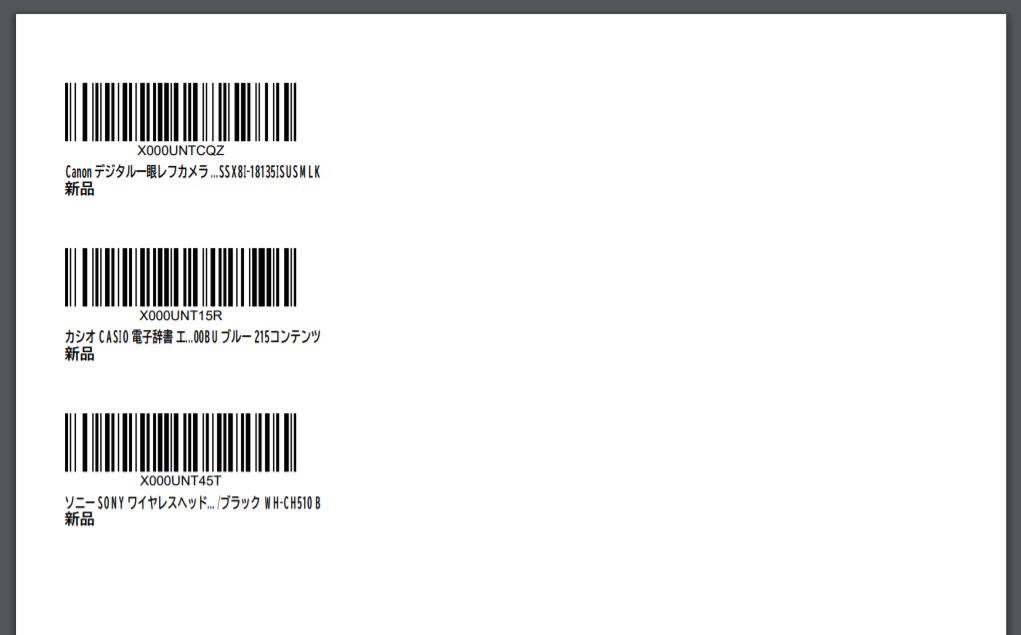
プリンターにラベルシールをセッティングして
PDFファイルを印刷し、
それぞれ該当のシールを商品に貼り付けましょう。
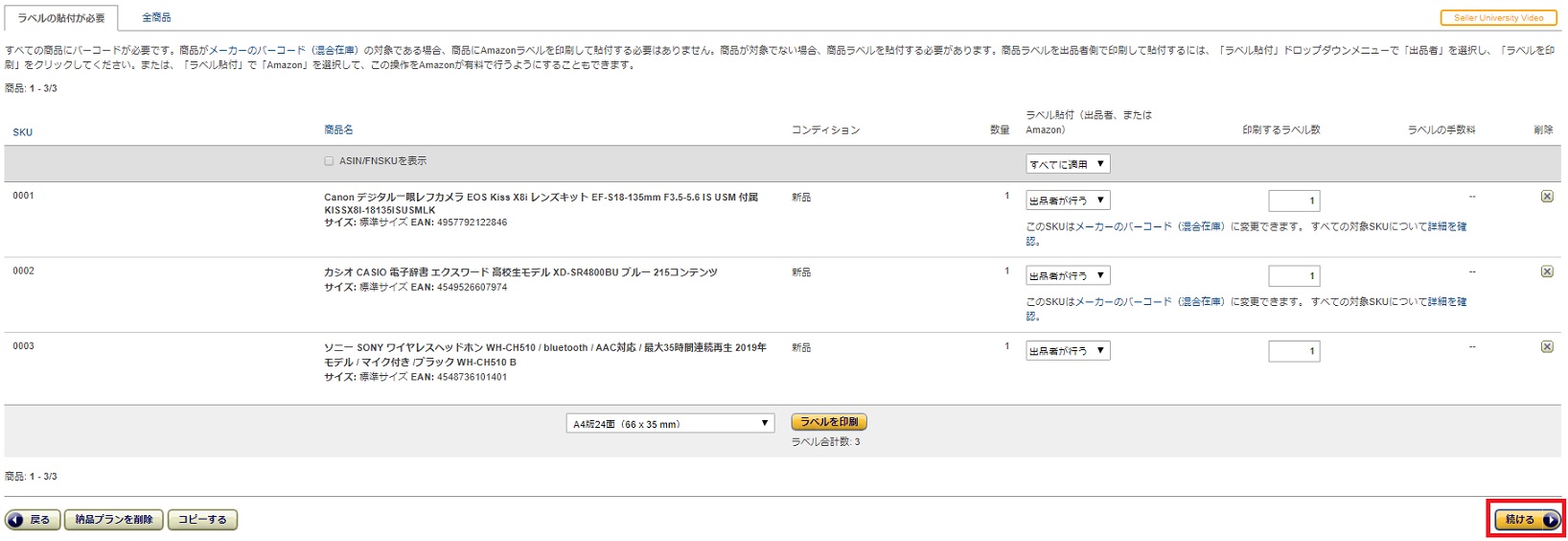
貼り付けが完了したら、
黄色い「続ける」ボタンをクリックして次へいきましょう。
納品の確認
次は「納品の確認」です。
ここは特に気にせず、進みましょう。
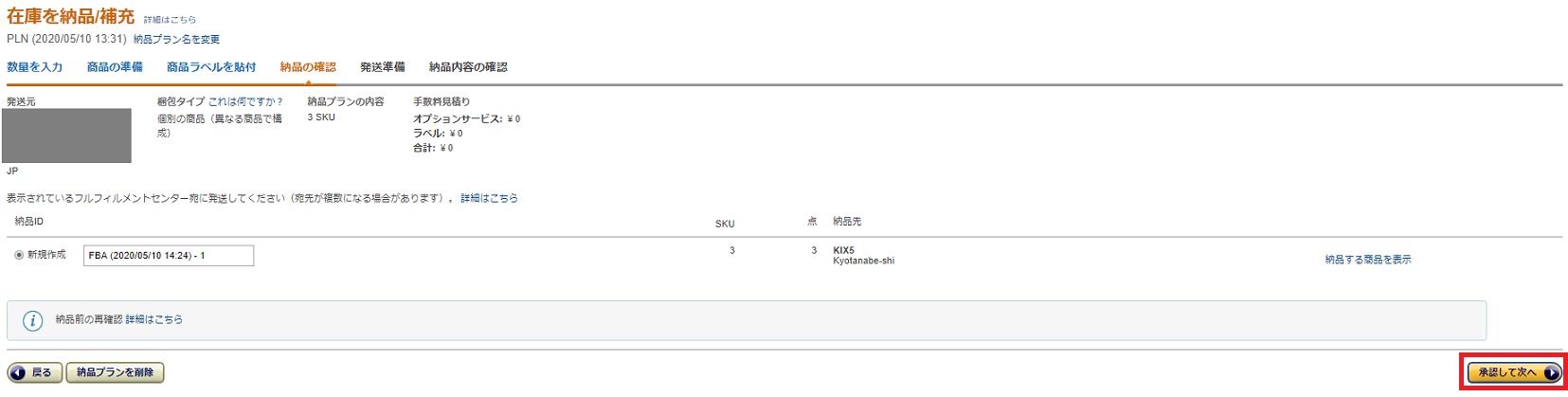
さっと確認して大丈夫そうなら、
黄色い「承認して次へ」ボタンをクリックしましょう。
納品を表示
次は「納品を表示」です。
ここも特に気にせず、進みましょう。

さっと確認して大丈夫そうなら、
黄色い「納品作業を続ける」ボタンをクリックしましょう。
発送準備
いよいよ最後に近づいてきました。
次は「発送準備」です。
納品する商品を確認

まずここの「納品する商品を確認」部分です。

ここの「商品の確認と修正」部分をクリックすると、
納品する商品が出てきます。
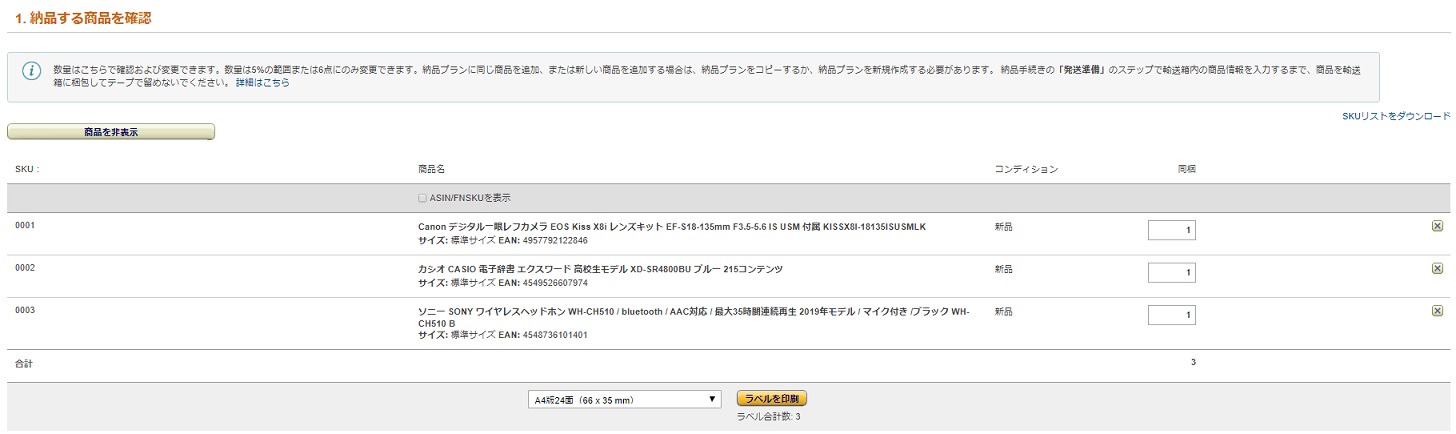
実はここでも商品のラベルシールを印刷出来るのですが、
先ほど印刷して既にシールを商品に貼ったので、
この部分はこれで完了です。
配送
次はここの「配送」部分です。
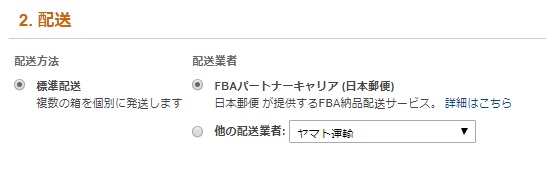
あなたの配送会社を選んでください。
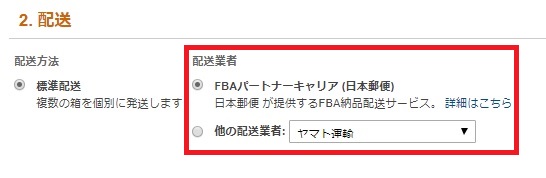
輸送箱
次はここの「輸送箱」部分です。
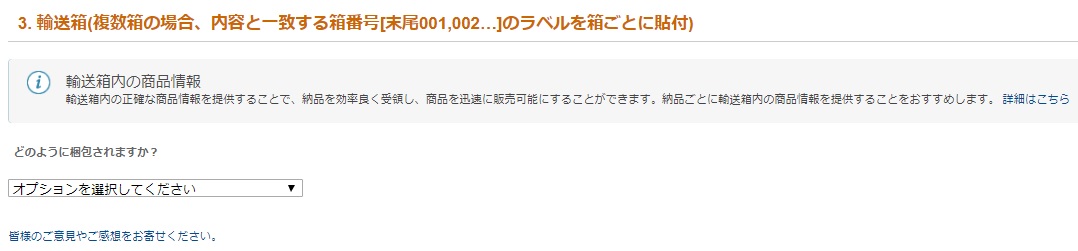
選択部分から該当の梱包方法を選んでください。
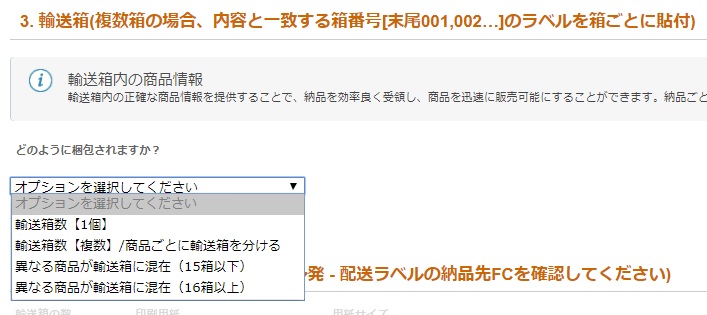
商品が少なければ通常は、輸送箱数【1個】になると思います。
商品数によっては、輸送箱数【複数】などを選んぶようにしてください。
今回は輸送箱数【1個】を選びます。
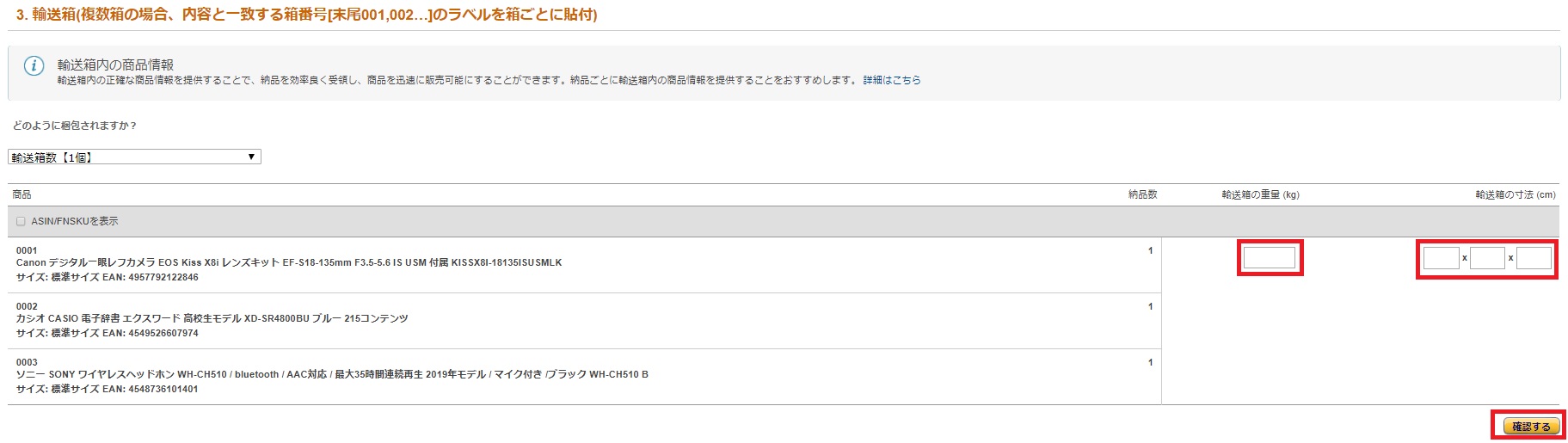
すると、この画面になりますので、
輸送箱の重量(商品を段ボールに詰めた全体の重量)
と
輸送箱の寸法(縦×横×幅)
を入力して、黄色い「確認する」ボタンをクリックします。
重量に関しては大体で結構です。
確認するボタンを押して、
緑字の「入力値の確認ができました。」が出たらOKです!
配送ラベル
次にここの「配送ラベル」部分です。
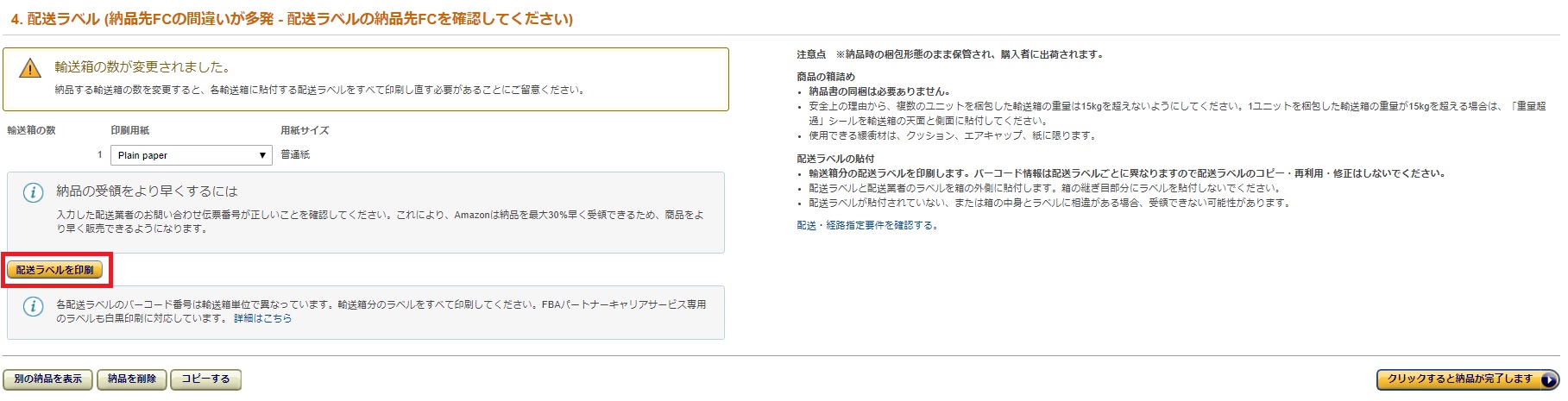
ここの「配送ラベルを印刷」をクリックすると、
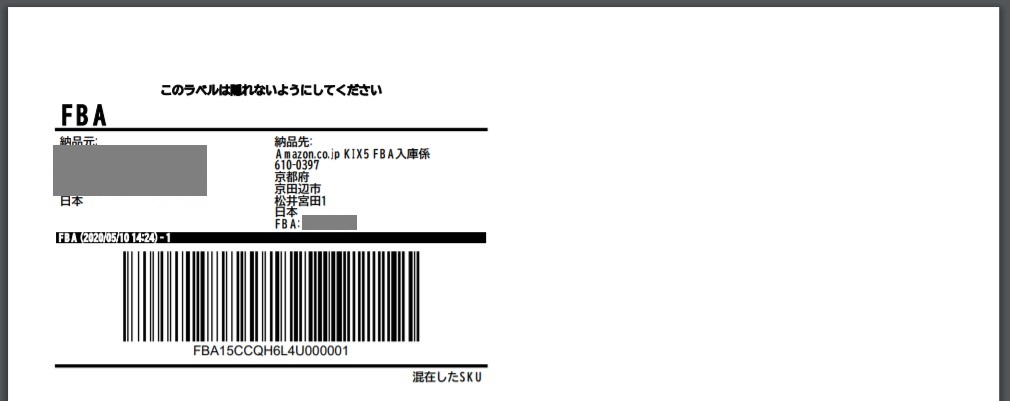
PDFファイルが出てくるので、
プリンターで印刷してください。
必要部分だけを切り取っておきましょう。
商品を段ボールに詰める
次は、商品を段ボールに詰めます。
用意した段ボールに商品を詰めて、
新聞紙やプチプチなどで商品にダメージを与えないように梱包していきます。
商品を梱包したら段ボールを締めて、
先ほど印刷しておいた、配送ラベルを、
段ボールの上に貼り付けます。
ここではノリなどで貼り付けずに、
太いテープで紙全体が覆うように貼り付けましょう。
なぜかと言いますと、
Amazonの倉庫に段ボールが到着したら、
倉庫の人はバーコードを端末に読み込ませて
あなたの商品を管理することになります。
もしノリなどで配送ラベルを貼り付けると、
Amazon倉庫に到着するまでに雨などに濡れて
バーコードが読めなくなってしまう可能性があります。
そうなれば、納品が受領されず商品の出品が
遅れてしまうことになるのです。
なので太いテープで配送ラベルの紙全体をテープどめするように
してください!
ここまで終わったら、
配送会社の配送伝票を段ボールに貼り付けて、
配送会社に集荷に来てもらいましょう。
配送が完了したら、
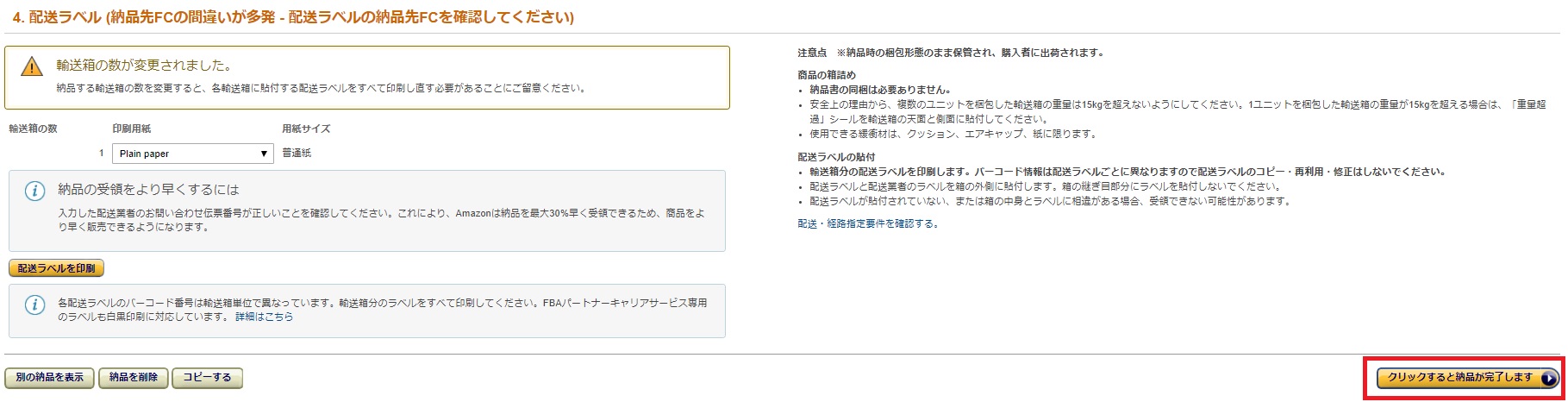
黄色い「クリックすると納品が完了します」ボタンをクリックします。
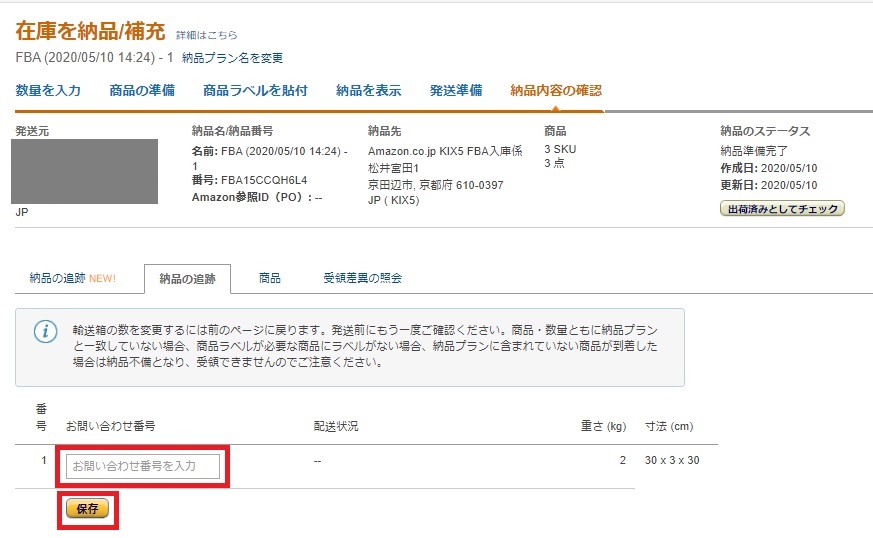
次の画面で、配送会社のお問い合わせ番号を入力し、
黄色い「保存」ボタンをクリックすれば、
これですべて完了となります!
お疲れ様でした!!
・商品登録方法
・出品情報の登録方法
・商品の数量の入力
・商品の準備
・商品ラベルを貼付
・納品の確認
・納品を表示
・発送準備
いかがだったでしょうか?
今日はAmazonせどりで商品をFBA納品する方法を解説しました。
納品方法がお解り頂けたかと思います。
何回か経験すれば、すぐにやり方を覚えますので、
それまではこのページを見ながらやって頂ければと思います。
それでは今日はこの辺で!
またお会いいたしましょう!